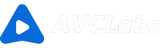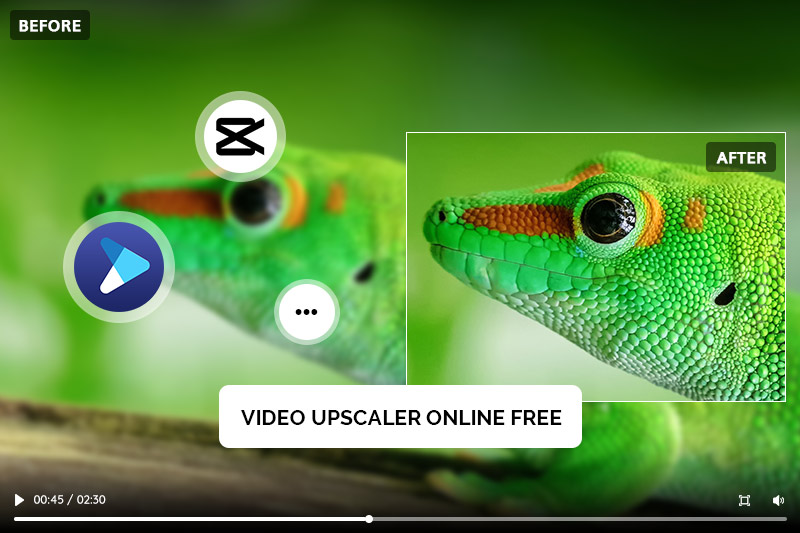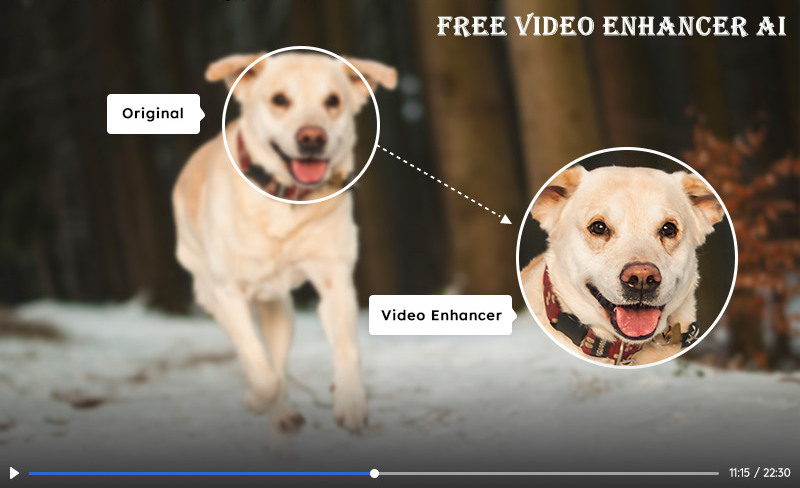Videoqualität mit CapCut verbessern - völlig kostenlos, bis zu 4K!
„Die Qualität der Videoausgabe mit CapCut hat sich verschlechtert. Wie kann ich qualitativ hochwertige Bilder ausgeben? Kann ich das Video in 4K-Qualität ausgeben?“
„Wie kann man die Bildqualität mit CapCut verbessern? Gibt es eine einfachere Möglichkeit, die Videoqualität zu verbessern als CapCut?“
Die Videoqualität hat einen großen Einfluss auf das Seherlebnis. Aufgrund der schlechten Bildqualität wird der Bildschirm zu unscharf und es ist schwierig, das Seherlebnis zu genießen. CapCut ist eine kostenlose und recht nützliche Videobearbeitungssoftware, die vom gleichen Entwickler wie TikTok entwickelt wurde. Da es auch für Anfänger einfach zu bedienen ist, wird es vor allem zum Bearbeiten von TikTok-Videos häufig verwendet. Allerdings kommt es bei der Verwendung von CapCut manchmal vor, dass die Videoauflösung niedriger ist als die native Auflösung.
„Was soll ich tun, wenn ich ein mit CapCut bearbeitetes Video in 4K-Qualität ausgeben möchte?“ In diesem Artikel erklären wir, wie Sie die Videoqualität mit CapCut verbessern und einer effizienteren Methode - AVCLabs Video Enhancer AI - zur deutlichen Verbesserung der Videoqualität verwenden. Außerdem werden wir auch die Ursachen und Lösungen für die Verschlechterung der Bildqualität von mit CapCut bearbeiteten Videos erläutern. Bitte lesen Sie weiter.
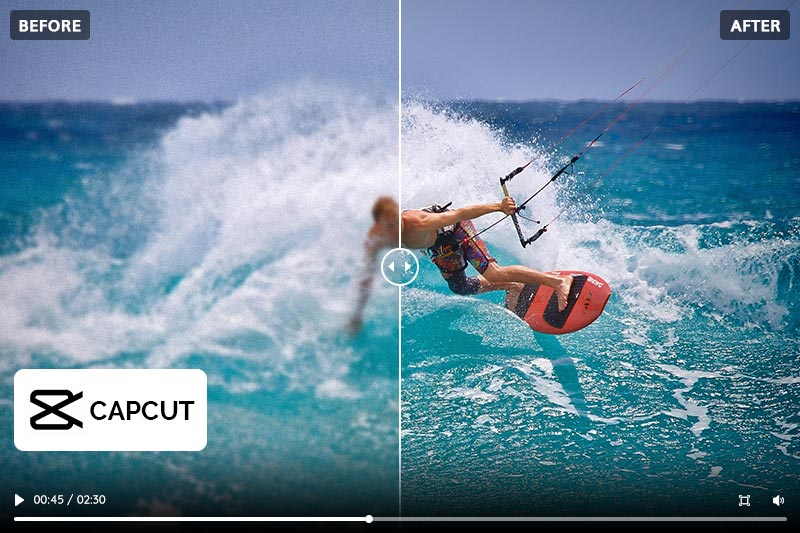
Warum ist die Verbesserung der Videoqualität wichtig?
Für Videobearbeiter sind bei Videos mit geringer Qualität die Details nicht gut erkennbar und der endgültige Videoeffekt wird nicht sehr sauber sein. Für Vlogger sind minderwertige Videos bei den Zuschauern weniger beliebt und haben wahrscheinlich niedrigere Bewertungen. Daher ist eine hohe Bildqualität für ein komfortables Seherlebnis sehr wichtig.
Videos mit High-Definition- (HD), Ultra-High-Definition- (Ultra HD) und 4K-Auflösung bieten eine bessere Farbgenauigkeit, flüssigere Bewegungen und eine höhere Qualität als Inhalte mit SD-Auflösung (und darunter). Dadurch ist es einfacher, kleine Details auf dem Bildschirm zu erkennen, wie Gesichter, Gesichtsausdrücke, Kleidung, realistische Naturlandschaften und lebendige Farben, die den Bildschirm zum Leben erwecken und so den Eindruck von Realismus und das Seherlebnis verbessern. Außerdem sehen hochauflösende Videos großartig aus, wenn sie auf einem Großbildfernseher oder Monitor angezeigt werden.
Noch wichtiger ist, dass Videos mit geringer Qualität oft auch eine minderwertige Audioqualität haben, was zu einer geringeren Gesamtvideoqualität und einem schlechteren Seherlebnis führt. Es wird auch weniger Videozuschauer geben. Als Videoeditor oder Vlogger ist die Erstellung hochwertiger Videos wichtig, wenn Sie die Anzahl Ihrer Follower und Fans erhöhen möchten.
Wie erhöhe ich die Videoqualität mit CapCut auf 4K?
CapCut ist eine leistungsstarke kostenlose Videobearbeitungssoftware, die sowohl mit Smartphone- als auch mit Computer-Apps verwendet werden kann und daher äußerst weit verbreitet ist. Es handelt sich um ein benutzerfreundliches Videobearbeitungstool für die breite Öffentlichkeit mit einfachen Schritten zum Bearbeiten von Videos. Am wichtigsten ist, dass es über einen gut vorbereiteten KI-Assistenten verfügt. Von nun an werden wir zwei Möglichkeiten zur Verbesserung der Videoqualität mit CapCut vorstellen.
Methode 1: Bildqualität mithilfe „Effekte“ verbessern
Schritt 1: CapCut ausführen
Führen Sie CapCut auf Ihrem Telefon, Tablet oder Computer aus und klicken Sie auf „Projekt erstellen“, um mit der Arbeit zu beginnen.
Tipp: Auch die Anmeldung ist ganz einfach. Sie können die Anmeldeinformationen Ihres TikTok-, Facebook- oder Google-Kontos verwenden. Wenn Sie sich über TikTok anmelden, ist das Teilen Ihrer Videos später ein Kinderspiel.
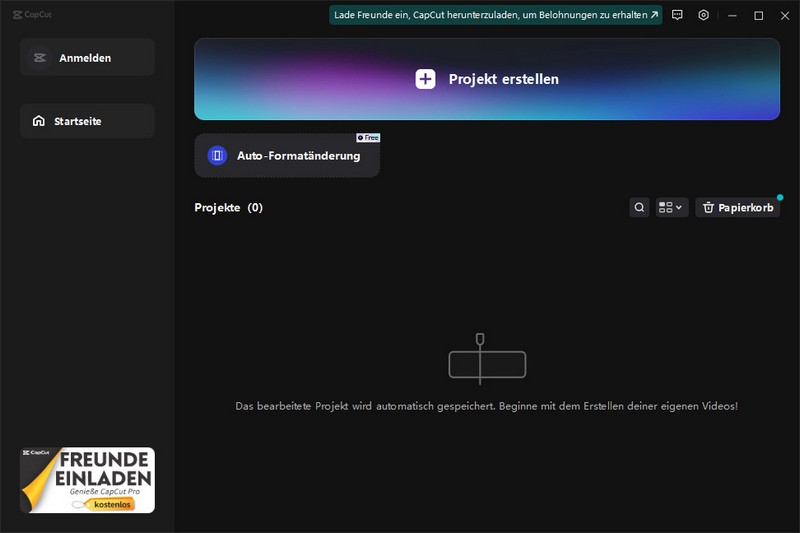
Schritt 2: Video importieren
Klicken Sie oben links auf die Schaltfläche „Importieren“, um das Video mit geringer Qualität hinzuzufügen.
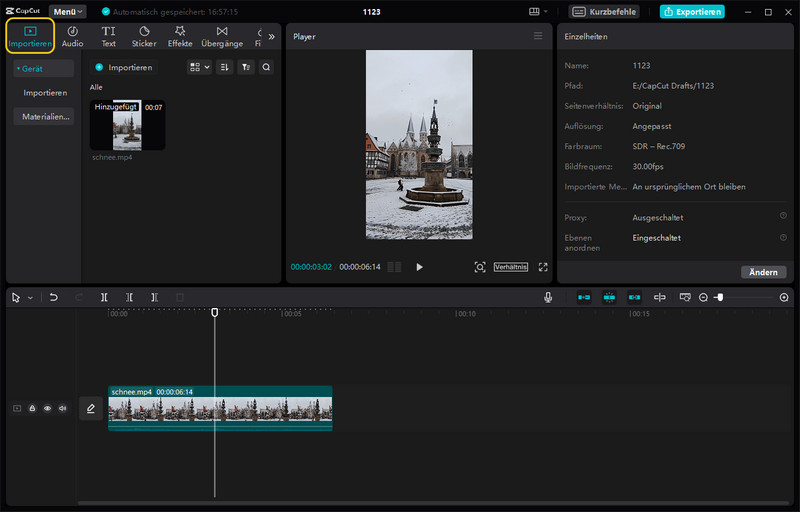
Schritt 3: Effekte zu Videos hinzufügen
Ziehen Sie Ihr Video auf die Timeline und beginnen Sie mit der Erstellung.
Klicken Sie oben links auf „Effekte“, suchen Sie links unter „Videoeffekte“ nach „Zeichentrick“ > „SW-Skizze“, fügen Sie diesen Effekt zur Timeline hinzu und passen Sie ihn.
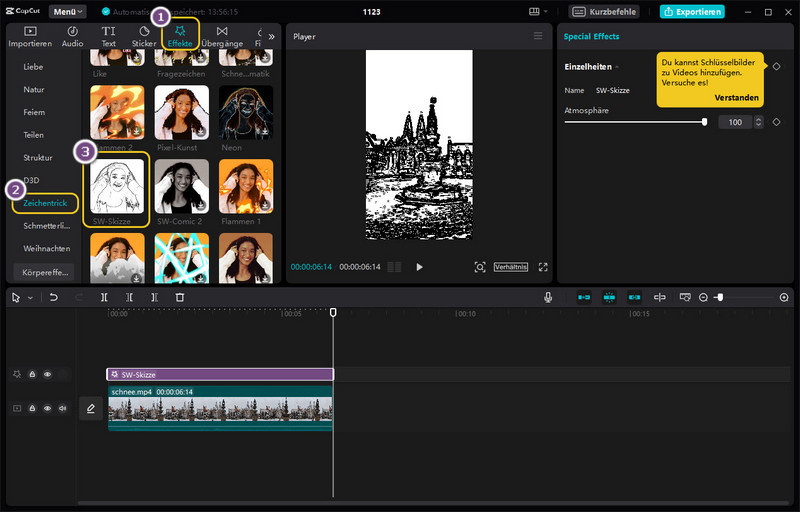
Suchen Sie dann im Abschnitt „Linse“ nach „Verschwimmen“, fügen Sie diesen Effekt zur Timeline hinzu und passen Sie ihn.
Klicken Sie abschließend oben rechts auf „Exportieren“, um das aktuelle „Video 1“ auszugeben. Für maximale Bildqualität können Sie die Auflösung auf 4K einstellen.
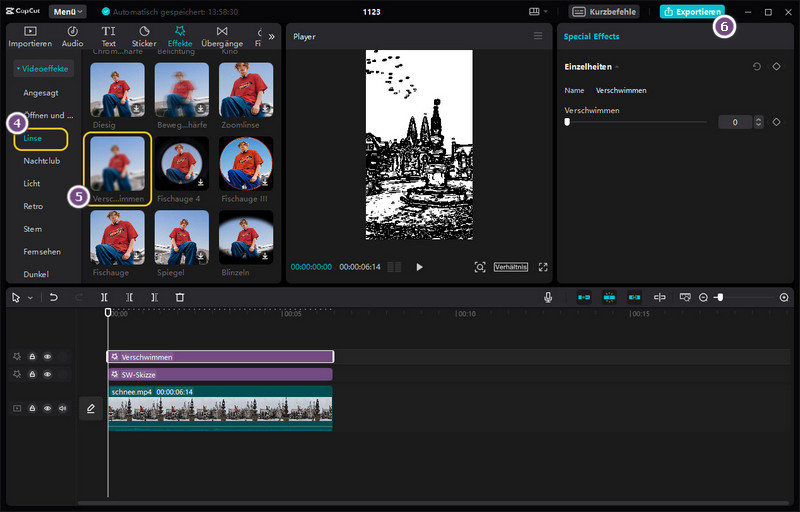
Löschen Sie nun den Effekt „SW-Skizze“ auf der Timeline und ersetzen Sie ihn durch den Effekt „Neon“ im Abschnitt „Zeichentrick“. Klicken Sie oben rechts auf „Exportieren“, um das aktuelle „Video 2“ auszugeben.
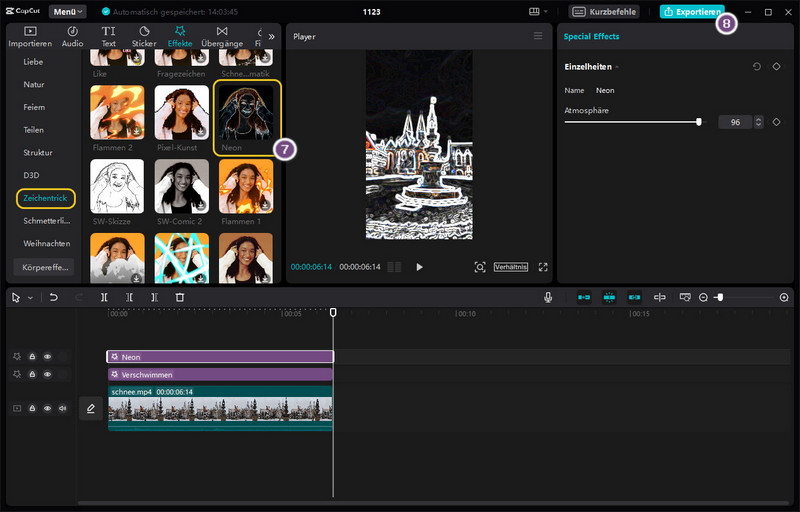
Schritt 4: Die beiden verarbeiteten Videos importieren
Gehen Sie zurück zum Arbeitsplatz und entfernen Sie alle Effekte aus der Timeline, behalten Sie aber das Originalvideo bei.
Importieren Sie die beiden verarbeiteten Videos. Ziehen Sie „Video 1“ zum Hinzufügen auf die Timeline. Wählen Sie „Video 1“ und gehen Sie dann zum Abschnitt „Einfach“ auf der rechten Seite, scrollen Sie nach unten zu „Mischung“ > „Modus“, klicken Sie auf das Dropdown-Menü und wählen Sie „Farbbrand“. Sie können die Deckkraft anpassen, um das Bild natürlicher zu gestalten.
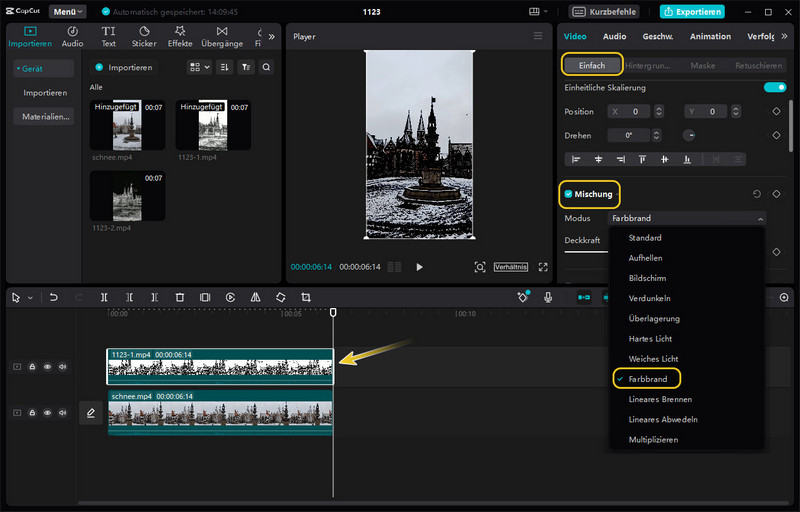
Ziehen Sie „Video 2“ per Drag & Drop in die Timeline und wählen Sie dann „Lineares Abwedeln“ ebenfalls unter „Einfach“ > „Mischung“ > „Modus“ auf der rechten Seite aus. Passen Sie die Deckkraft an, damit es besser aussieht.
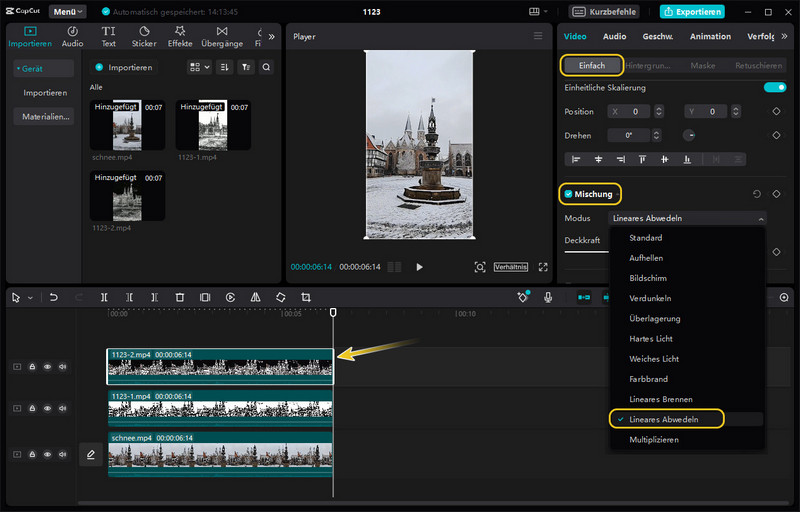
Durch die Überlagerung dieser beiden Effekte soll die Schärfe des Videos erhöht und dadurch die visuelle Qualität verbessert werden, was besonders bei Videos nützlich ist, die möglicherweise unscharf erscheinen.
Schritt 5: Die Farbeinstellungen des Videos anpassen
Um die Videoqualität mit CapCut zu verbessern, müssen Sie einige manuelle Anpassungen an den Farbeinstellungen (Helligkeit, Sättigung und Kontrast) vornehmen - dadurch sieht es für die Zuschauer lebendiger und fesselnder aus.
Klicken Sie oben links auf „Anpassungen“ > „Benutzerdefiniert“ und dann auf das „+“-Zeichen in der unteren rechten Ecke von „Individuelle Anpassung“, um es zur Spur hinzuzufügen.
Dann finden Sie unter dem Einstellungsfeld auf der rechten Seite zwei Abschnitte: „Einfach“ und „HSL“. In beiden Abschnitten können Sie den Farbton, die Sättigung und die Helligkeit Ihres Videos anpassen. Es gibt keine festen Parameter und die Anpassungen sollten entsprechend den spezifischen Anforderungen jedes Videos vorgenommen werden. Dieser Vorgang erfordert möglicherweise einige Versuche. Nehmen Sie sich also Zeit, um die gewünschten Ergebnisse zu erzielen.
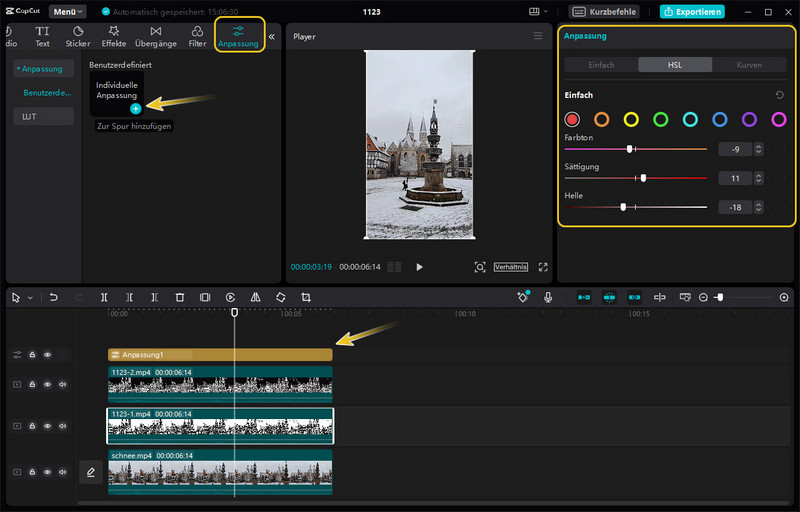
Schritt 6: Das endgültig verarbeitete Video exportieren
Jetzt können Sie auf die Wiedergabetaste klicken, um eine Vorschau des Endergebnisses anzuzeigen. Klicken Sie anschließend einfach auf die Schaltfläche „Exportieren“, wählen Sie die gewünschte Ausgabeauflösung wie 4K und exportieren Sie Ihr Projekt ganz einfach.
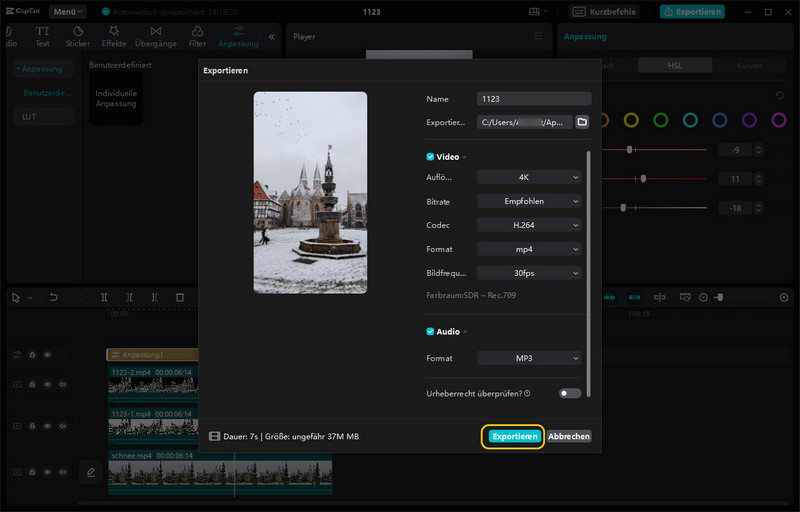
Methode 2: Den Schärfewert zur Verbesserung der Bildqualität festlegen
Eine einfachere Möglichkeit besteht darin, das Video zu CapCut hinzuzufügen, unter „Anpassungen“ auf „Einfach“ zu gehen, nach unten zu „Effekte“ zu scrollen und den Wert für „Schärfen“ auf einen größeren Wert einzustellen. Sie können diesen Schärfungswert erhöhen, um den Bildschirm schärfer zu machen. Dadurch sieht die Bildqualität besser aus als die Originalbildqualität.
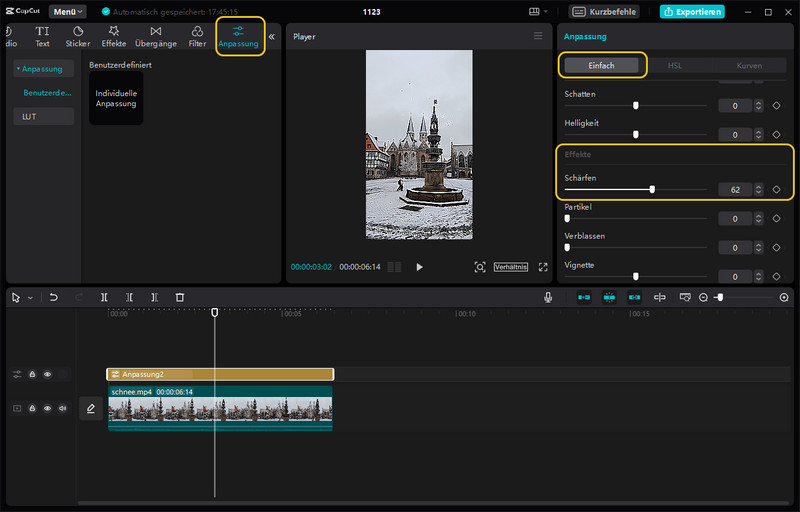
Einschränkungen bei der Arbeit mit hoher Bildqualität mit CapCut
Trotz der vielen tollen Funktionen gibt es einige Einschränkungen bei der Verwendung von CapCut zur Verbesserung der Videoqualität.
1 Die Arbeitsschritte sind relativ komplex und zeitaufwändig
Sie können Ihren Videos ein besseres Aussehen verleihen, indem Sie mit CapCut einfach einige kostenlose Effekte hinzufügen. Die Verwendung von CapCut zur Verbesserung der Videoqualität erfordert jedoch die Anpassung von Helligkeit, Kontrast, Sättigung und anderen Farben des Videos. Dazu muss der Benutzer über einige Erfahrungen und Kenntnisse in der Videobearbeitung verfügen. Im Vergleich zur Verwendung spezieller KI-Software zur Verbesserung der Videoqualität mit einem Klick ist dieser Vorgang zeitaufwändiger und stellt die Geduld des Benutzers auf die Probe.
2 Nicht geeignet für Videos mit niedrigeren Originalauflösungen
Eines muss klar sein: Bei CapCut handelt es sich im Wesentlichen um eine Videobearbeitungssoftware und nicht um eine Software zur Verbesserung der Videoqualität. CapCut kann die Videoqualität nur bei schlechten Lichtverhältnissen oder ähnlichen Problemen verbessern. Das Anpassen verschiedener Bildeinstellungen kann die allgemeine visuelle Qualität Ihres Videos verbessern, die Bildschirmauflösung wird dadurch jedoch nicht vollständig vergrößert. Mit anderen Worten: Wenn die Qualität des Originalvideos zu schlecht ist, kann die Schärfung mit CapCut die Qualität sogar noch weiter beeinträchtigen.
3 Die Videoauflösung kann nicht vollständig erhöht werden
Mit CapCut können Sie die Bildausgabequalität auf bis zu 4K einstellen. Eine solche Einstellung ist jedoch bedeutungslos, wenn die Bildqualität des Originalvideos nicht 4K erreicht. Die Bildqualität eines zwangsweise „vergrößerten“ Bildschirms kann die Bildqualität des Originalvideos nicht übertreffen.
Die Qualität des Originalvideos ist schlecht: Videoauflösung mit KI erhöhen
Wie kann man also die Auflösung erhöhen, wenn die Qualität des Originalvideos schlecht ist? Hier benötigen Sie eine KI-Videoverbesserungssoftware wie AVCLabs Video Enhancer AI. Um die Auflösung eines Videos deutlich zu erhöhen, ist der Einsatz von KI-Tools einfacher und effektiver als der Nutzung herkömmlicher Videoeditoren wie CapCut.
AVCLabs Video Enhancer AI ist eine KI-Software, die die Bildqualität von Videos verbessert. Egal wie niedrig die Qualität des Videos ist, mit einem Klick erhöht die KI automatisch die Bildschirmauflösung auf die gewünschte Bildqualität. Sie können auch einfache Bearbeitungen durchführen, z. B. den Videobildschirm zuschneiden oder jedes Bild ausschneiden. Darüber hinaus unterstützt es eine Vielzahl von Multimedia-Dateiformaten und Codecs, darunter MP4, AVI, WMV, MOV, FLV und mehr.
Zusätzlich zur Erhöhung der Auflösung können Sie mit AVCLabs die FPS durch Bildinterpolation erhöhen, Schwarz-Weiß-Videos einfärben, Gesichter schärfen, den Bildschirm aufhellen oder abdunkeln, Videos in Zeitlupe erstellen, Kontrast und Sättigung anpassen sowie Farben korrigieren usw.
Hauptfunktionen von AVCLabs Video Enhancer AI
- Die beste KI-gestützte Videoverbesserungssoftware.
- Die visuelle Qualität mit KI-Algorithmen Bild für Bild verbessern.
- Videos mit niedriger Auflösung auf 720p/1080p/4K/8K hochskalieren.
- Verschwommene Gesichter schärfen und Gesichtsdetails verbessern.
- Rauschen und Körnung aus dem verrauschten Filmmaterial entfernen.
- Verlustfreies MP4, MOV, MKV, AVI als Ausgabeformat unterstützen.
Video-Tutorial: Die Videoqualität mit wenigen Klicks auf 4K erhöhen
Tutorial zur Verbesserung der Videoqualität mit AVCLabs Video Enhancer AI
Schritt 1: AVCLabs Video Enhancer AI starten
Führen Sie AVCLabs Video Enhancer AI auf Ihrem Windows-/Mac-Computer aus. Sie können jederzeit die kostenlose Version von AVCLabs Video Enhancer AI auf Ihrem Computer installieren und seine Funktionen kostenlos testen.
Bevor Sie AVCLabs Video Enhancer AI auf Ihrem Computer installieren, können Sie die System- und Hardwareanforderungen des Programms überprüfen.
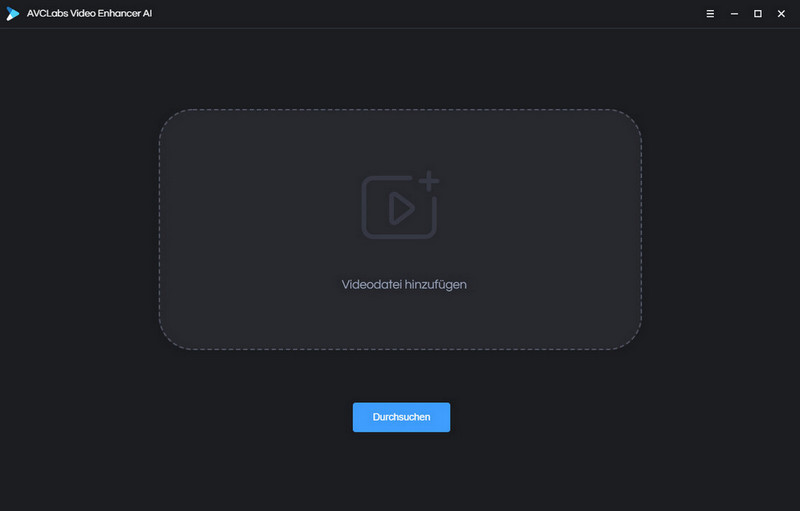
Schritt 2: Videodateien zu AVCLabs hinzufügen
Ziehen Sie Videos mit geringer Qualität per Drag & Drop in AVCLabs, um sie hinzuzufügen. Sie können einfache Bearbeitungen vornehmen, z. B. den Videobildschirm zuschneiden oder die Videolänge kürzen.
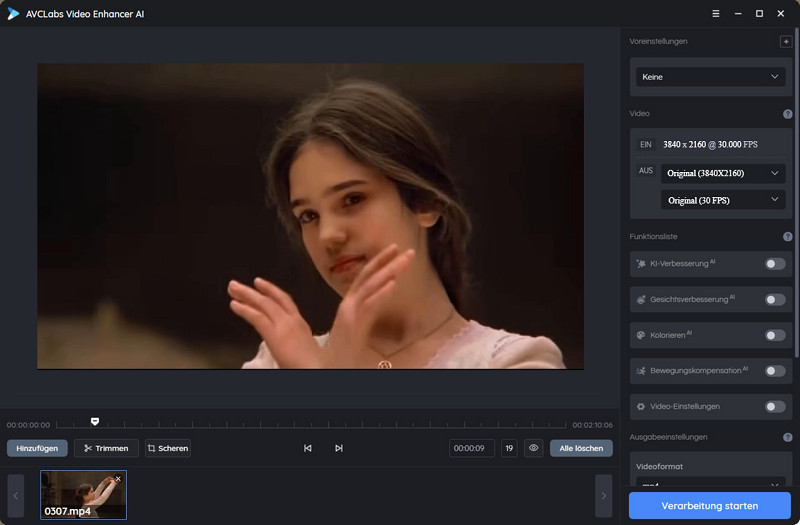
Schritt 3: KI-Modell auswählen
Im Abschnitt „Funktionsliste“ auf der linken Seite stehen vier verschiedene KI-Modelle zur Verfügung. Wählen Sie „KI-Verbesserung“ aus.
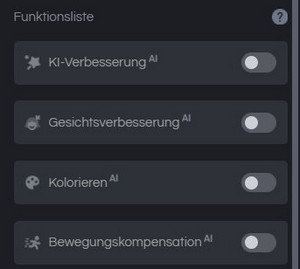
Alternativ können Sie im Abschnitt „Voreinstellungen“ eine Auswahl treffen. Die am häufigsten verwendete Voreinstellung ist „Auf HD/4K-hochskalieren“. Sie können eine Voreinstellung auswählen und direkt mit der Arbeit beginnen.
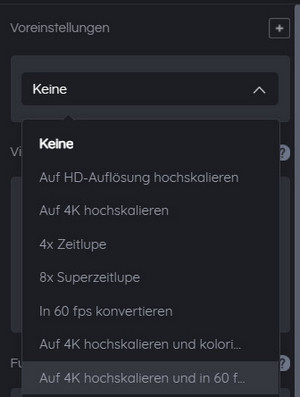
Schritt 4: Die Video- und Ausgabeeinstellungen anpassen
Video-Einstellungen: Unter „Videoeinstellungen“ können Sie die Helligkeit, Sättigungsfähigkeit und den Kontrast des Videos anpassen, um den Videoeffekt zu verbessern.
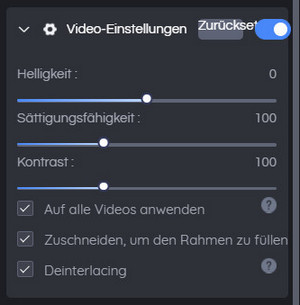
Ausgabeeinstellungen: Die Ausgabeeinstellungen sind in drei Teile unterteilt: Ausgabeformat, Ausgabegröße und Ausgabepfad. Sie können das gewünschte Ausgabevideoformat auswählen, die Ausgabeauflösung und den Ausgabepfad anpassen.
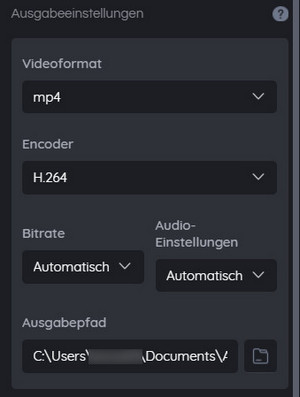
Schritt 5: Mit der Verbesserung der Videoqualität beginnen
Nach der Konfiguration können Sie eine Vorschau von 30 Bildern des verarbeiteten Videos anzeigen, indem Sie auf das augenähnliche Symbol unter dem Video klicken. Wenn Sie mit dem Effekt zufrieden sind, klicken Sie auf die Schaltfläche „Verarbeitung starten“, um mit der Verbesserung der Bildqualität zu beginnen.

Hauptfunktionen:
Vorteile:
- Spezielle KI-Software zur Verbesserung der Videoqualität.
- TensorRT-Beschleunigung unterstützt, wodurch die zur Verbesserung der Videoqualität erforderliche Zeit weiter verkürzt wird.
- Es kann die Qualität jeder Art von Video problemlos verbessern und ist selbst für Anfänger einfach zu bedienen.
- Alle Funktionen sind in der kostenlosen Version verfügbar und Sie können sie kostenlos testen.
- Selbst in der kostenlosen Version können Sie 3 Videos (beliebiger Länge) speichern.
- Sicherheit geprüft! Keine Werbung, Viren oder Plugins.
Nachteile:
- Mit der kostenlosen Version gespeicherte Videos sind mit einem Logo versehen.
- Die Verarbeitungszeit kann je nach Computer-Spezifikationen, Videolänge und Ausgabeeinstellungen dauern.
- Um die Videoqualität durch KI zu verbessern, benötigen Sie einen hochleistungsfähigen Computer. Wenn Sie AVCLabs ausprobieren möchten, sollten Sie sich vorab über die Spezifikationen von AVCLabs Video Enhancer AI informieren.
Fazit
CapCut ist eine kostenlose Videobearbeitungssoftware, die zweifellos über hervorragende Funktionen verfügt. Und vor allem verfügt es über eine Smartphone-App und zieht somit viele Nutzer aus der ganzen Welt an. Dieses Mal haben wir zwei Möglichkeiten zur Verbesserung der Videoqualität mit CapCut vorgestellt. Die bloße Verwendung von CapCut zur Verbesserung der Bildqualität stellt im Wesentlichen eine Schärfung dar und ist daher nicht effektiv, wenn die Qualität des Originalvideos schlecht ist. Und für Laien ist die Nutzung von CapCut zur Verbesserung der Videoqualität etwas kompliziert. Wenn Sie in solchen Fällen die Videoqualität einfach und effizient hochskalieren möchten, können Sie eine professionellere KI-Software verwenden - AVCLabs Video Enhancer AI.
Dieses KI-gestützte Tool kann Videos mit nur wenigen Klicks automatisch verbessern, sodass Sie Auflösung, Helligkeits-/Kontrasteinstellungen nicht manuell anpassen oder Bitratenformate rendern müssen. Es unterstützt sogar hohe Auflösungen bis zu 8K, was perfekt ist, wenn Sie YouTube- oder andere Videos erstellen möchten!
Mit der kostenlosen Version von AVCLabs können Sie alle Funktionen nutzen und das Beste: Sie können 3 Videos (beliebiger Länge) auf Ihren Computer exportieren! Installieren und testen Sie die kostenlose Version von AVCLabs Video Enhancer AI und erfahren Sie, wie Sie mithilfe von KI die Bildqualität Ihrer Videos verbessern können!