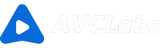Tutorials von AVCLabs Video Blur AI
AVCLabs Video Blur AI macht das Verpixeln von Videos zum Kinderspiel – dank künstlicher Intelligenz und einer intuitiven Bedienung, perfekt für Einsteiger. Mit dieser KI-Software können Sie Gesichter automatisch verpixeln, Kennzeichen unkenntlich machen, bestimmte Bereiche mosaikartig darstellen, Vorder- oder Hintergründe ausblenden sowie Objekte verfolgen und verwischen. Wir zeigen Ihnen jetzt, wie AVCLabs Video Blur AI funktioniert.
AVCLabs Video Blur AI unterstützt eine Vielzahl gängiger Videoformate. Bitte stellen Sie sicher, dass Ihre Videodateien mit unserer Software kompatibel sind, bevor Sie mit der Verarbeitung beginnen.
Unterstützte Videoformate:3G2, 3GP, AVI, DIVX, FLV, F4V, M2TS, MTS, MOV, MP4, M4V, MPEG, MPG, DAT, MKV, OGM, RMVB, RM, TS, TP, VOB, WMV, WTV, ASF, DV, WEBM usw.
Installation und Registrierung
AVCLabs Video Blur AI installieren
Klicken Sie unten auf die Download-Schaltfläche, um AVCLabs Video Blur AI kostenlos herunterzuladen und auf Ihrem Computer zu installieren. Beim ersten Start werden die benötigten KI-Modelle automatisch installiert.
 Stellen Sie vor der Verwendung von AVCLabs Video Blur AI sicher, dass Ihr PC / Mac die notwendigen und empfohlenen Spezifikationen erfüllt.
Stellen Sie vor der Verwendung von AVCLabs Video Blur AI sicher, dass Ihr PC / Mac die notwendigen und empfohlenen Spezifikationen erfüllt.
AVCLabs Video Blur AI registrieren
AVCLabs Video Blur AI können Sie jederzeit kostenlos testen und alle Funktionen ausprobieren. Wenn Ihnen die kostenlose Testversion gefällt, können Sie einen Lizenzschlüssel zu einem günstigen Preis erwerben. Nach der Aktivierung mit Ihrer E-Mail-Adresse und dem Lizenzschlüssel steht Ihnen der volle Funktionsumfang von AVCLabs Video Blur AI uneingeschränkt zur Verfügung.
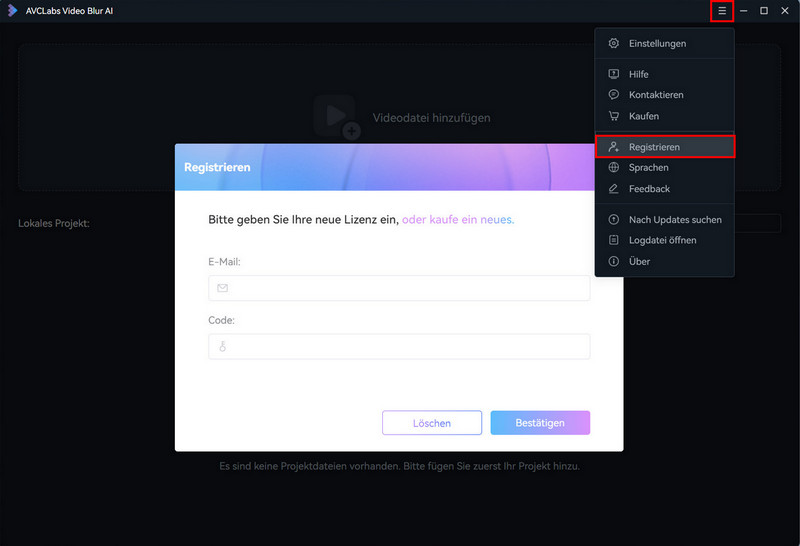
Einstellungen
Klicken Sie oben rechts auf die Menüschaltfläche  und wählen Sie „Einstellungen“. Hier können Sie die Leistung und globale Einstellungen konfigurieren.
und wählen Sie „Einstellungen“. Hier können Sie die Leistung und globale Einstellungen konfigurieren.
Allgemeine Einstellungen
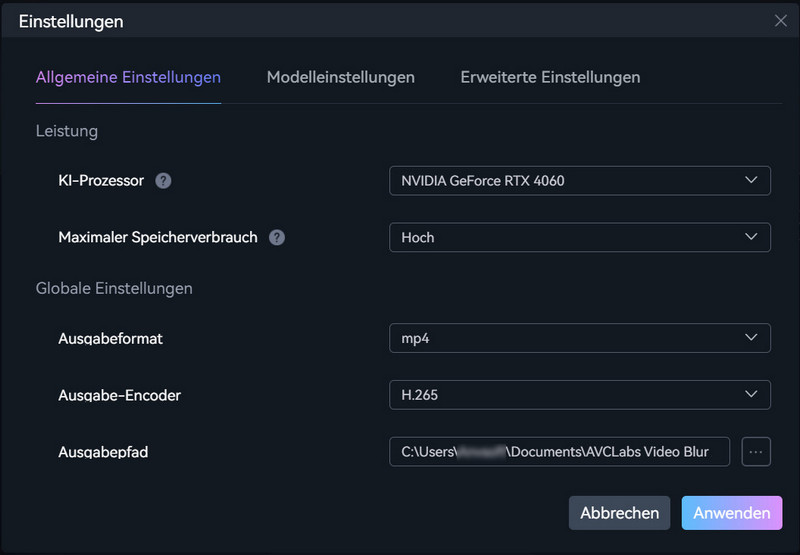
- KI-Prozessor: Zur Verarbeitung des Videos wird entweder die CPU oder die GPU verwendet.
- Maximaler Speicherverbrauch: Sie können die Nutzung des virtuellen Speichers anpassen. Der Standardwert ist „Hoch“.
- Ausgabeformat: Das Ausgabeformat des Videos. Unterstützt MP4, MKV, AVI, MOV, WEBM und MXF.
- Ausgabe-Encoder: Video-Encoder. Unterstützt H.265, H.264, VP9 und AV1.
- Ausgabepfad: Der lokale Speicherpfad für das Ausgabevideo.
Modelleinstellungen

- Entdeckungsgenauigkeit: Eine hohe Einstellung bedeutet strengere Kriterien für die Erkennung menschlicher Gesichter, was zu weniger erkannten Gesichtern führt.
- Erkennungsgenauigkeit: Eine hohe Einstellung dieser Option bedeutet, dass die Kriterien für die Identifizierung von Gesichtern derselben Person strenger sind. Dies ist die Einstellung für die Erkennung von Gesichtern derselben Person.
- Genauigkeit des Gesichtsvergleichs
- Geschwindigkeit zuerst: Fokus auf Geschwindigkeit beim Gesichtsabgleich, mögliche Genauigkeitsverluste.
- Qualität zuerst: Fokus auf Genauigkeit beim Gesichtsabgleich, mögliche Geschwindigkeitsverluste.
- Gleichgewicht: Ein Gleichgewicht zwischen Geschwindigkeit und Qualität.
- Erkennungspixel (Min.): Die minimale Pixelgröße zum Scannen eines Gesichts.
 Bewegen Sie den Mauszeiger über das „?“ Symbol rechts neben jeder Einstellung, um eine detaillierte Beschreibung der jeweiligen Einstellung anzuzeigen.
Bewegen Sie den Mauszeiger über das „?“ Symbol rechts neben jeder Einstellung, um eine detaillierte Beschreibung der jeweiligen Einstellung anzuzeigen.
Erweiterte Einstellungen
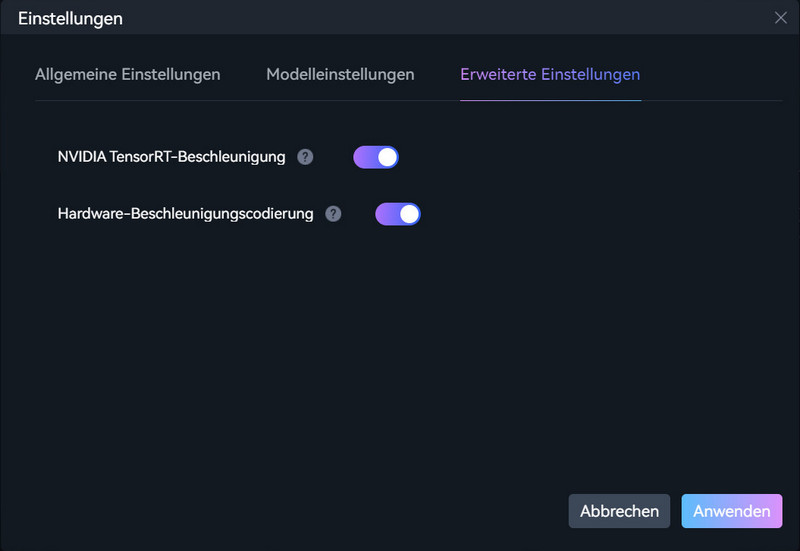
- NVIDIA TensorRT-Beschleunigung: Durch Einschalten dieser Option wird die NVIDIA TensorRT-Beschleunigung ermöglicht. (Für Windows)
- Hardware-Beschleunigungscodierung: Durch Aktivieren dieser Option wird die Hardwarebeschleunigung ermöglicht.
Video hinzufügen
Nach dem Start von AVCLabs Video Blur AI sehen Sie die intuitive Benutzeroberfläche des Programms wie folgt:
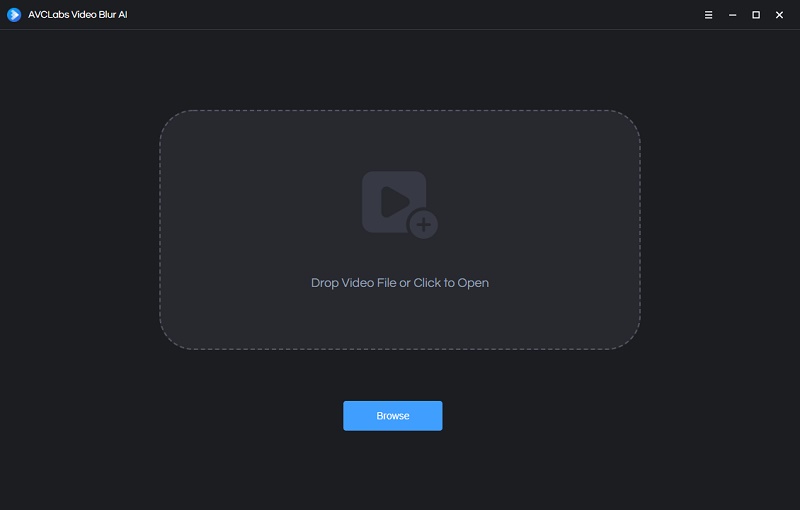
Fügen Sie das Video hinzu, das Sie verarbeiten möchten.
Unschärfeaufgabe auswählen
AVCLabs Video Blur AI bietet fünf Unschärfefunktionen: Gesicht, Festpunkt, Hintergrund, Kennzeichen und Objektverfolgung. Perfekt für die Mosaikverarbeitung beliebiger Videos.

Nach dem Hinzufügen des Videos werden auf der rechten Seite der Programmoberfläche detaillierte Informationen wie Videodateiname, Auflösung, Bildrate, Dauer usw. angezeigt. Klicken Sie oben auf die gewünschte Schaltfläche, um die Unschärfefunktion auf das gesamte Video anzuwenden.
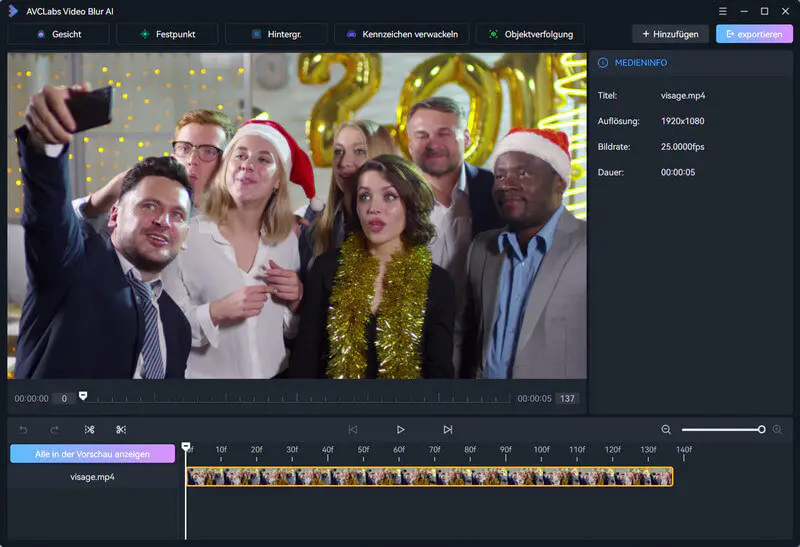
AVCLabs Video Blur AI verfügt über benutzerfreundliche Videobearbeitungsfunktionen. Unter dem Video finden Sie verschiedene Schaltflächen: zum Beispiel, Aktionen rückgängig machen oder wiederherstellen, Start- und Endzeit des Videos einstellen und Video abspielen.

Gesicht
Um Gesichter im Video zu verwischen, fügen Sie einfach Ihr Video hinzu und klicken Sie oben auf die Schaltfläche „Gesicht“.
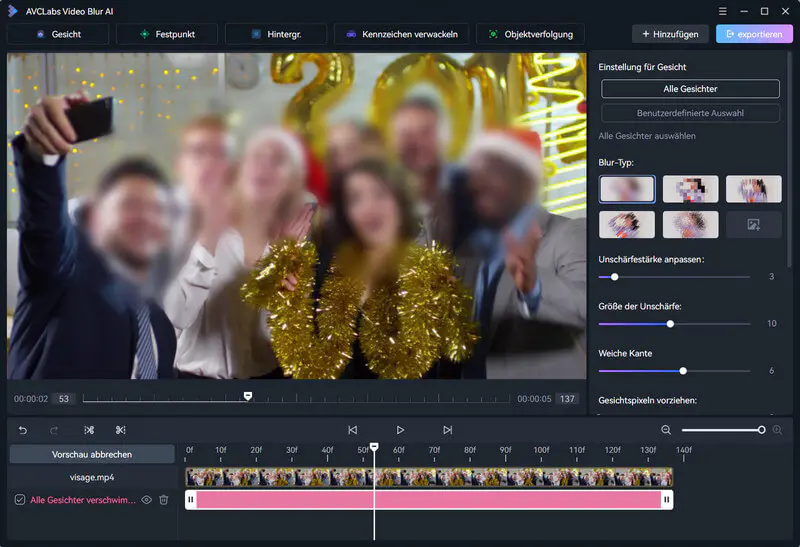
Einstellung für Gesicht
- Alle Gesichter: Alle Gesichter im Video scannen und auswählen, um dann alle ausgewählten Gesichter mit einem Mosaikeffekt zu versehen.
- Benutzerdefinierte Auswahl: Gesichter scannen und nur ausgewählte im Video unkenntlich machen. Sie können die Option „Auswahlmethode“ frei anpassen, um entweder nur bestimmte Gesichter zu verwischen oder nur bestimmte Gesichter nicht zu verwischen.
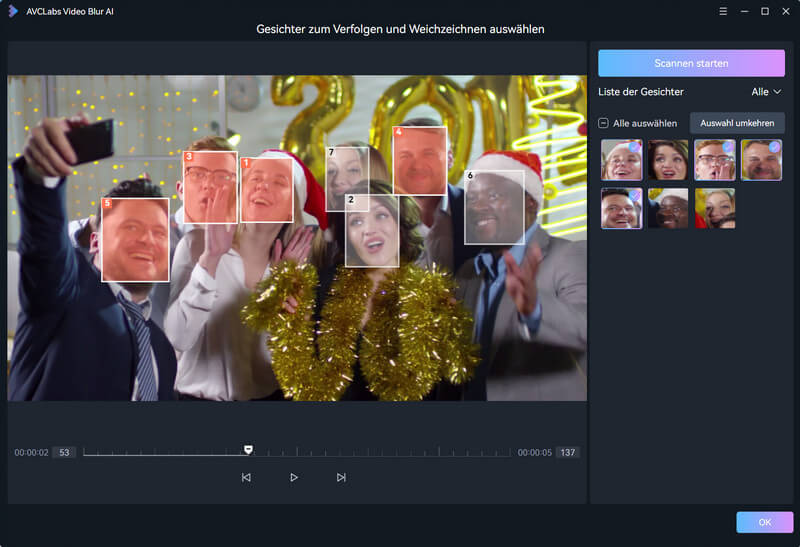
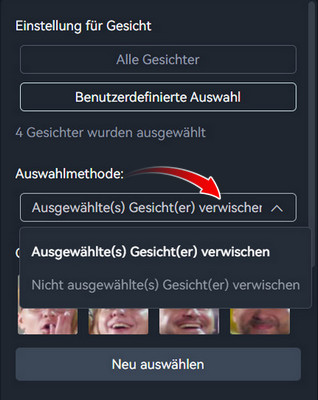
 In den Modelleinstellungen können Sie Einstellungen bezüglich der Geschwindigkeit und Genauigkeit des Gesichtsscans anpassen.
In den Modelleinstellungen können Sie Einstellungen bezüglich der Geschwindigkeit und Genauigkeit des Gesichtsscans anpassen.
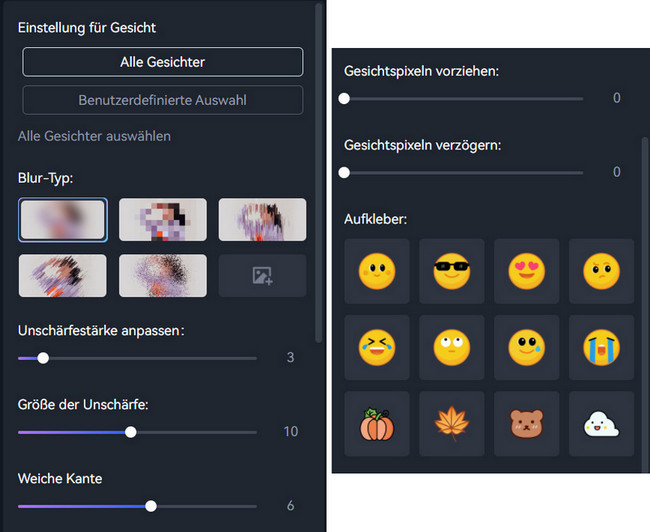
- Blur-Typ: Ändern Sie das Standard-Mosaikmuster und gestalten Sie Ihre Videos mit einem Mosaikeffekt Ihrer Wahl. Die Besonderheit: Sie können sogar eigene Bilder von Ihrem PC hochladen und als individuelles Mosaik verwenden.
- Unschärfestärke anpassen: Passen Sie die Stärke der Unschärfe an.
- Größe der Unschärfe: Passen Sie die Größe der Unschärfe an.
- Aufkleber: Verwischen Sie Gesichter und Objekte mit lustigen Aufklebern.
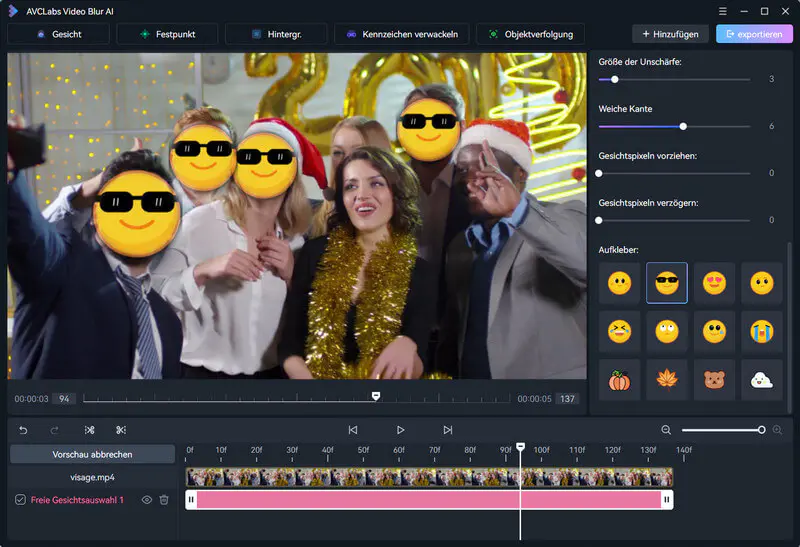
Festpunkt
Mit dieser Mosaikfunktion können Sie mühelos ausgewählte Videobereiche zirkulär oder rechteckig unkenntlich machen. Diese praktische Funktion ist für verschiedenste Szenarien ideal.
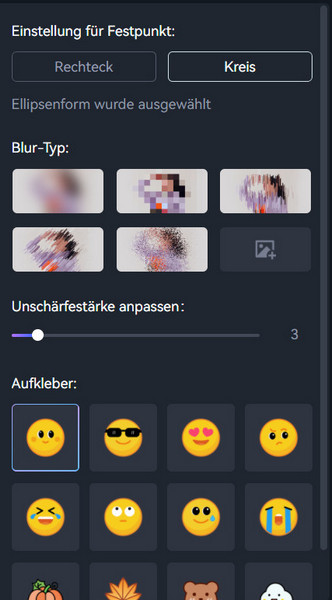
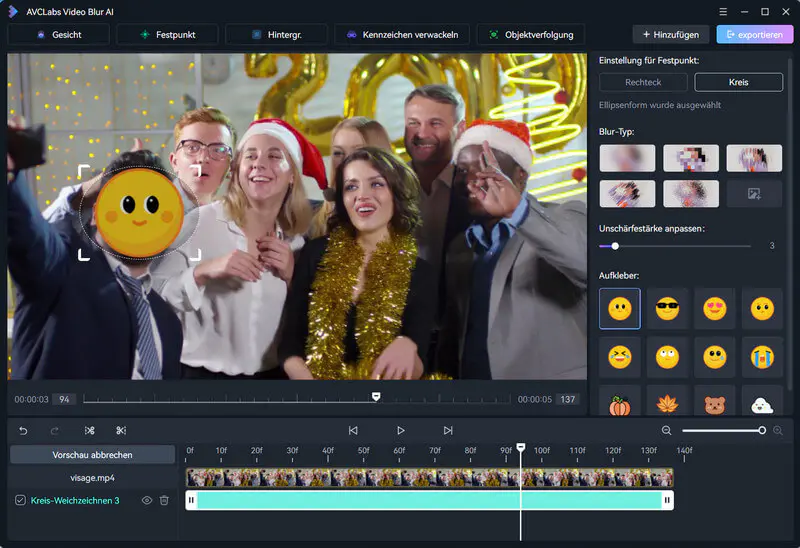
 Falls bei der Gesichtsunschärfung nicht alle Gesichter verborgen wurden, können Sie die fehlenden Bereiche mit der Funktion „Festpunkt„ ergänzen. AVCLabs Video Blur AI ermöglicht die gleichzeitige Bearbeitung mehrerer Unschärfevorgänge.
Falls bei der Gesichtsunschärfung nicht alle Gesichter verborgen wurden, können Sie die fehlenden Bereiche mit der Funktion „Festpunkt„ ergänzen. AVCLabs Video Blur AI ermöglicht die gleichzeitige Bearbeitung mehrerer Unschärfevorgänge.
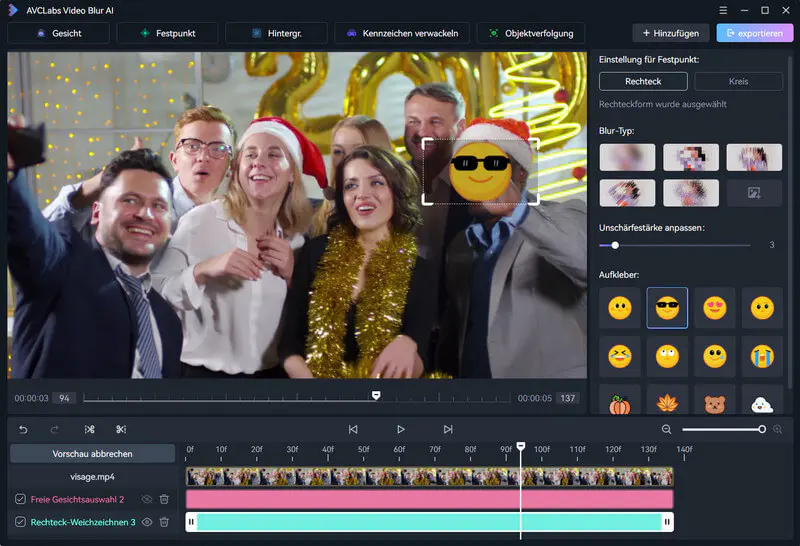
Hintergrund
Mit der Funktion „Hintergr. verpixeln“ wird der Videohintergrund automatisch erkannt und mit einem Mosaik versehen. Eine sehr nützliche Funktion, um Ihre Privatsphäre zu schützen. Ideal, wenn Sie nicht möchten, dass Ihr Standort oder Ihr Bildschirmhintergrund sichtbar ist.
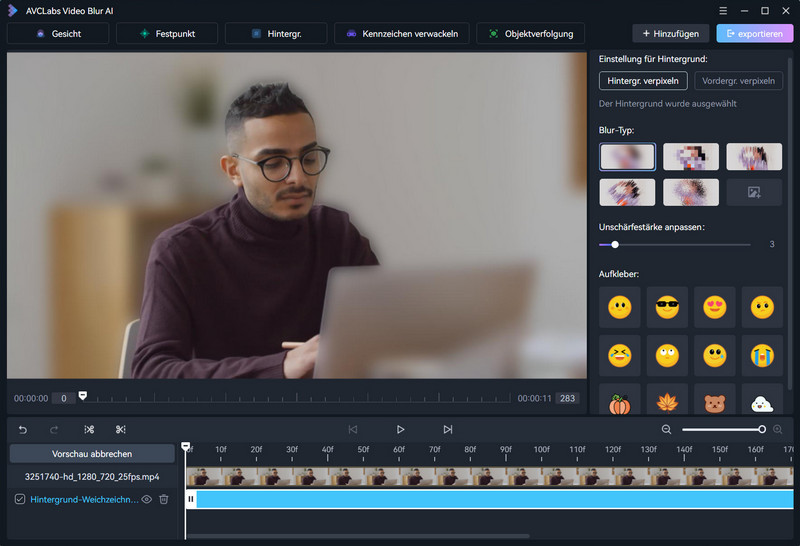
„Vordergr. verpixeln“ erkennt automatisch den Vordergrund des Videos und verwischt ihn. Sie können die Hauptfigur und das Thema Ihres Videos sofort ausblenden.
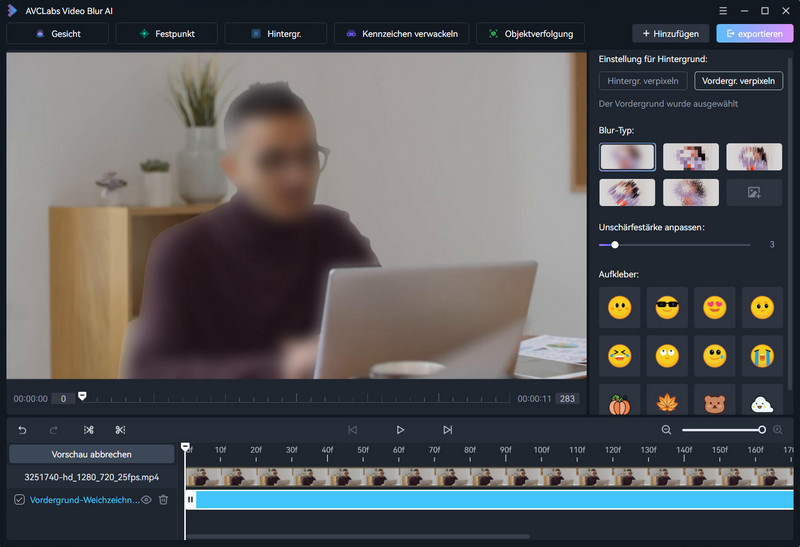
Kennzeichen verwackeln
Kennzeichen im Video automatisch unkenntlich machen: Diese Funktion zur automatischen Kennzeichenunschärfung erkennt und verfolgt Nummernschilder im Video und versieht sie automatisch mit einem Mosaikeffekt. Schützen Sie so Ihre Privatsphäre zuverlässig.
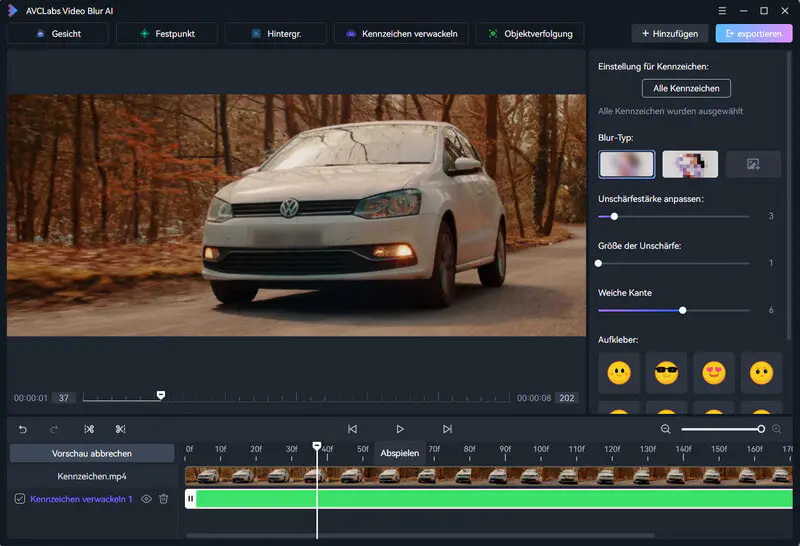
Objektverfolgung
Die Funktion der Objektverfolgung ermöglicht es Ihnen, bewegte Objekte in Ihrem Video automatisch zu verfolgen und zu verpixeln. Um zu beginnen, klicken Sie mit der linken Maustaste auf das gewünschte Objekt im Video.
 Sie haben die Möglichkeit, mehrere Objekte gleichzeitig zu verwischen, bedenken Sie jedoch, dass dies die Genauigkeit und das Ergebnis beeinträchtigen kann. Das Verwischen einzelner Objekte liefert die besten Resultate.
Sie haben die Möglichkeit, mehrere Objekte gleichzeitig zu verwischen, bedenken Sie jedoch, dass dies die Genauigkeit und das Ergebnis beeinträchtigen kann. Das Verwischen einzelner Objekte liefert die besten Resultate.

Ziehen Sie danach im Bearbeitungsbereich der unteren Zeitleiste die Länge der neu erstellten Objektverfolgung-Spur, um den genauen Zeitraum im Video festzulegen, in dem das ausgewählte Objekt unkenntlich gemacht werden soll.
Nach der Anpassung klicken Sie unten links auf die Schaltfläche „Alle in der Vorschau anzeigen“, um den Verarbeitungseffekt anzuzeigen.
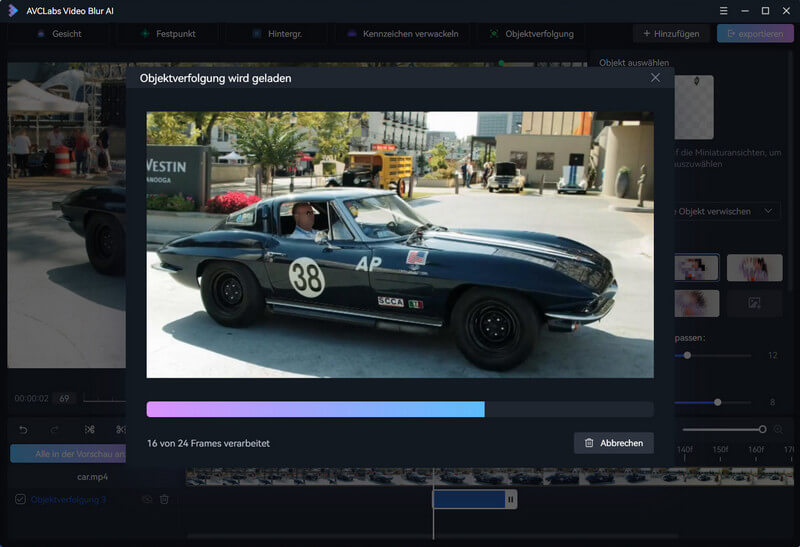
AVCLabs Video Blur AI kann beliebige Objekte in Ihren Videos verfolgen und mit einem Mosaikeffekt versehen. Wenn Sie ein weiteres Objekt unkenntlich machen möchten, wiederholen Sie einfach den vorherigen Vorgang und wählen Sie das neue Objekt zum Verbergen aus.
Alternativ können Sie das Objekt erneut auswählen, indem Sie oben rechts auf das Miniaturbild klicken.
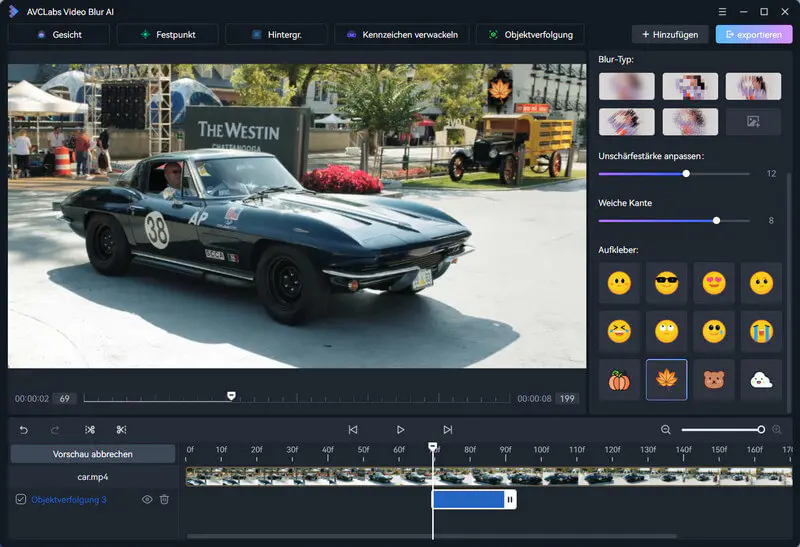
Vorschau anzeigen
Sobald Sie alle Mosaike angewendet haben, klicken Sie einfach unten links auf „Alle in der Vorschau anzeigen“, um das Endergebnis zu sehen.
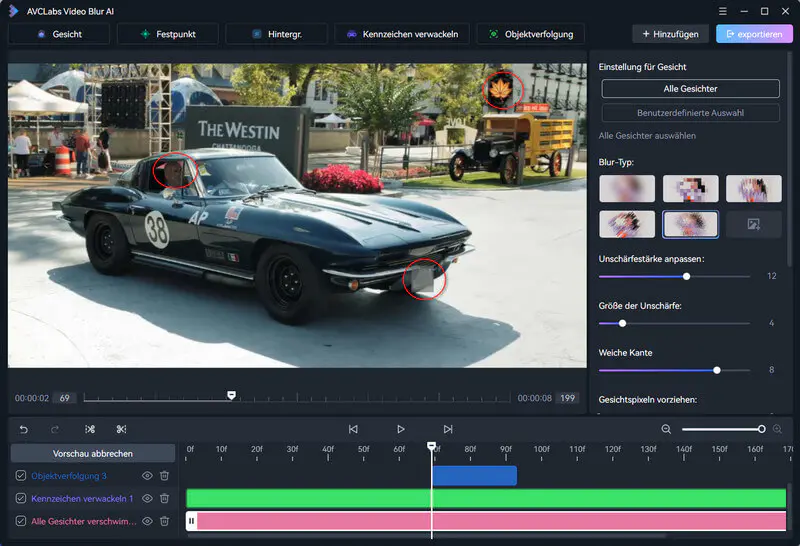
Video exportieren
Wenn Sie mit dem Ergebnis zufrieden sind, klicken Sie einfach oben rechts auf „Exportieren“, um das verarbeitete Video zu exportieren und zu speichern. Beim Export können Sie Videoformat, Encoder, Bitrate, Dateiname und Ausgabepfad festlegen. Für eine hohe Videoqualität empfehlen wir eine Bitrate von mindestens 18 Mbit/s.
Außerdem können Sie auf die Menüschaltfläche oben rechts in der Software klicken und im Dropdown-Fenster die aktuelle Bearbeitung als Projektdatei speichern.
- Videoformat: Das Ausgabeformat des Videos. Unterstützt MP4, MKV, AVI, MOV, WEBM und MXF.
- Encoder: Der Video-Encoder. Unterstützt H.265, H.264, VP9 und AV1.
- Bitrate: 1-180 Mbit/s
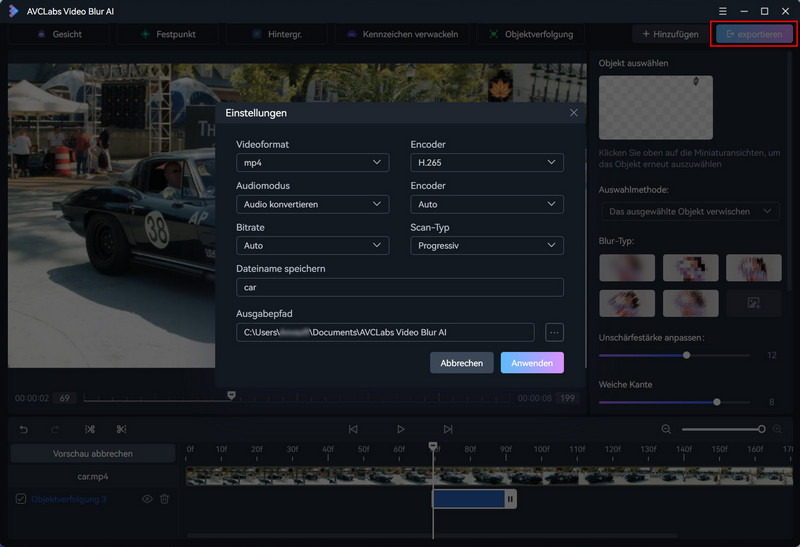
 Durch Aktivieren der NVIDIA TensorRT-Beschleunigung und der Hardwarebeschleunigung in den erweiterten Einstellungen können Sie den Prozess der Verarbeitung und Videoausgabe weiter beschleunigen. (Für Windows)
Durch Aktivieren der NVIDIA TensorRT-Beschleunigung und der Hardwarebeschleunigung in den erweiterten Einstellungen können Sie den Prozess der Verarbeitung und Videoausgabe weiter beschleunigen. (Für Windows)