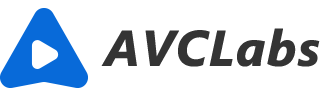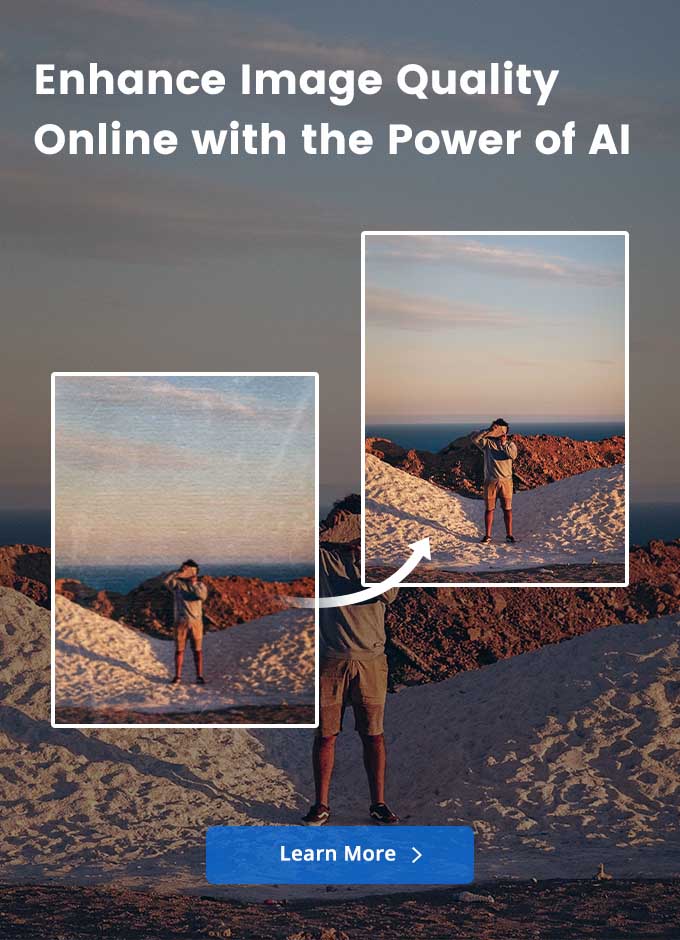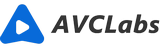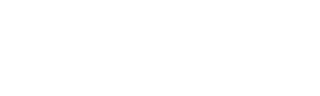Wie nutzt man AVCLabs Photo Enhancer AI
Wie registriert man AVCLabs Photo Enhancer AI
AVCLabs Photo Enhancer AI installieren und ausführen
Laden Sie das Installationspaket von AVCLabs Photo Enhancer AI herunter und doppelklicken Sie darauf, um die Installation abzuschließen. Nach der Installation führen Sie es aus.
Das Registrierungsfenster öffnen
Navigieren Sie einfach zum Schlüsselsymbol oben rechts im Programm. Klicken Sie darauf und das Registrierungsfenster wird angezeigt. Sie können auch auf die Menüschaltfläche  in der rechten oberen Ecke klicken und „Registrieren“ wählen, damit das Registrierungsfenster geöffnet wird.
in der rechten oberen Ecke klicken und „Registrieren“ wählen, damit das Registrierungsfenster geöffnet wird.
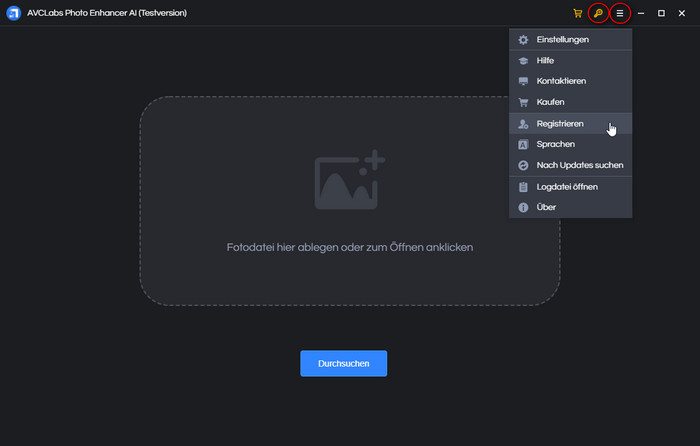
Lizenz eingeben
Geben Sie Ihre Registrierungsinformationen in das Popup-Fenster ein. Wir empfehlen, die Registrierungs-E-Mail und den Code zu kopieren und in das Registrierungsfenster einzufügen.
Anmerkung: Beim Eingeben von Registrierungsinformationen achten Sie bitte darauf, die Infos zwischen Groß- und Kleinschreibung zu unterschieden. Fügen Sie am Anfang oder Ende des Wortes kein Leerzeichen ein.
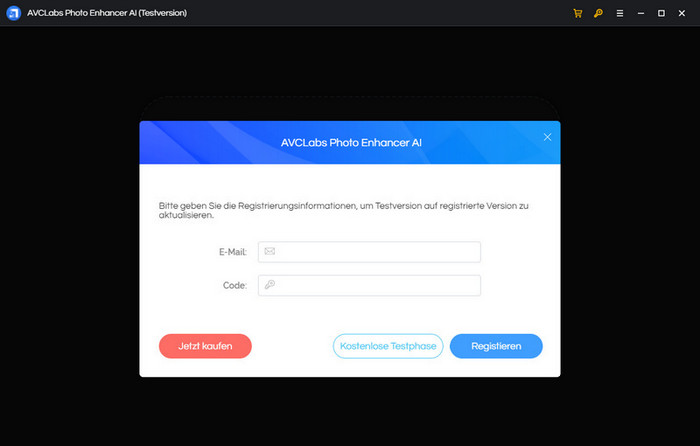
Wie verbessert man die Fotoqualität mit AVCLabs Photo Enhancer AI
Befolgen Sie diese Schritte, um Ihre Fotoqualität mit AVCLabs Photo Enhancer AI zu verbessern:
AVCLabs Photo Enhancer AI starten
Wenn Sie die Installation abgeschlossen haben, können Sie das Programm starten und Sie sehen das Hauptfenster von AVCLabs Photo Enhancer AI, wie im Screenshot unten gezeigt.
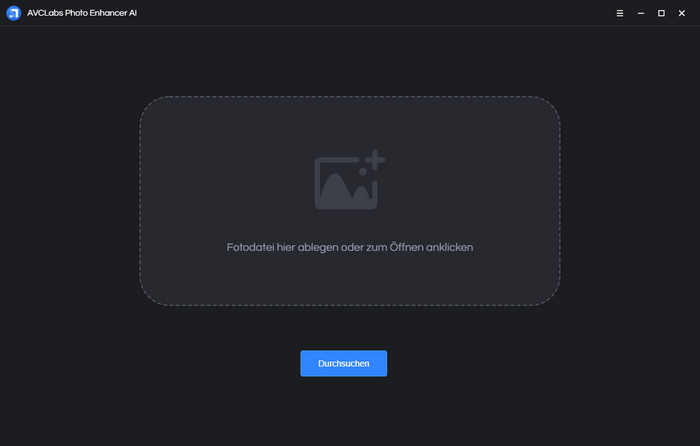
Fotos hinzufügen
Es gibt zwei Möglichkeiten, dem Programm Fotos hinzuzufügen.
Sie können auf „Durchsuchen“ klicken, um die Fotos stapelweise zu importieren, oder die Fotos direkt über das Programm ziehen.
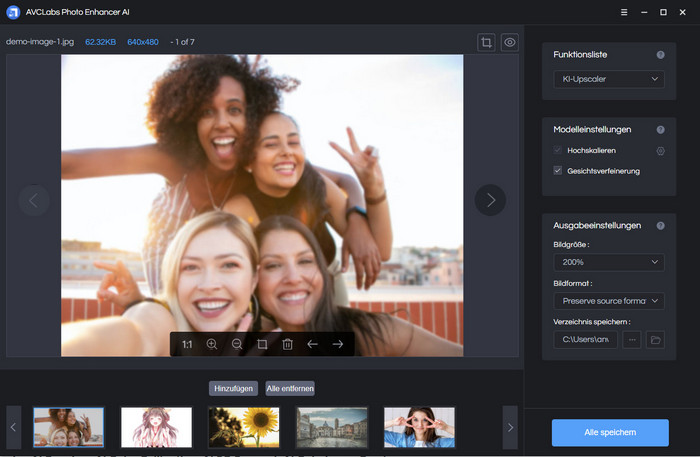
KI-Modell wählen und den Effekt in der Vorschau anzeigen
In der Funktionsliste rechts stehen 5 KI-Modelle zur Auswahl: „KI-Upscaler“, „KI-Denoiser“, „KI-Farbkalibrator“, „KI-Hintergrundentferner“ sowie „KI-Colorizer“.
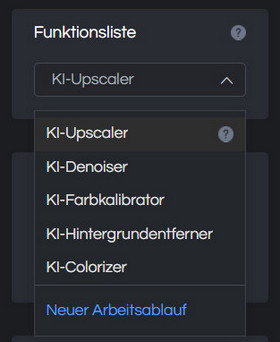
Wenn Sie zwei oder mehr KI-Modelle für Ihr Foto gleichzeitig auswählen möchten, können Sie auf „Neuer Arbeitsablauf“ klicken und einen neuen Workflow zur Verarbeitung des Fotos erstellen und benennen.
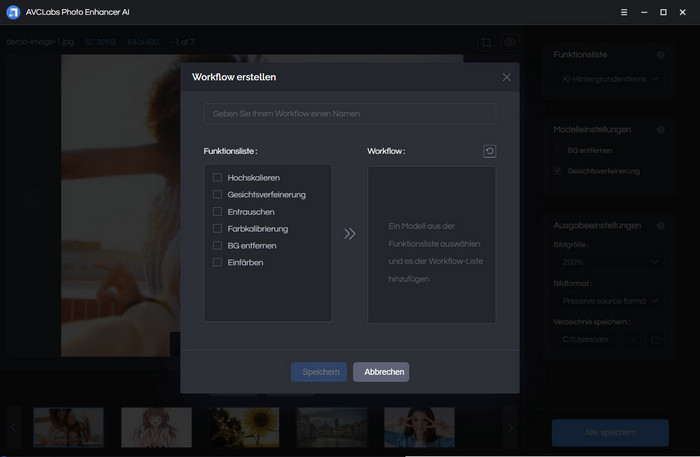
Klicken Sie außerdem in den Modelleinstellungen rechts auf das erweiterte zahnradförmige Symbol, um aus zwei KI-Verarbeitungsmodi auszuwählen: Standard, Ultra.
- Standard: Die Verarbeitungsgeschwindigkeit ist schnell.
- Ultra: High-Definition-Modell für den besten Effekt.
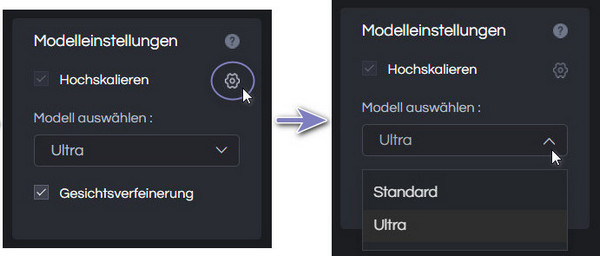
Für Porträtfotos können Sie die Option „Gesichtsverfeinerung“ aktivieren, um jedes Detail zu erkennen und zu verbessern, damit Ihr Motiv großartig aussieht.
Lassen Sie uns jetzt die Funktionen und Effekte dieser KI-Modelle überprüfen.
KI-Upscaler
Das KI-Modell „KI-Upscaler“ wird bei der Verbesserung der Qualität von Fotos genutzt. Es kann Ihre Fotos mit niedriger Auflösung in Ultra-High-Definition umwandeln und gleichzeitig echte Details wiederherstellen, um die beste Qualität zu erzielen.
Bei diesem Modell können Sie das Foto auf 200%, 300% oder 400% hochskalieren oder die Originalgröße auf 100% beibehalten, indem Sie verschiedene Skalierungsfaktoren auswählen. Und die 400% sind standardmäßig eingestellt, da der Effekt am besten ist. Beachten Sie jedoch, dass je höher der Skalierungsfaktor ist, desto mehr Konfiguration erforderlich ist und desto mehr Verarbeitungszeit erforderlich ist.
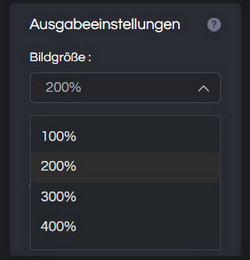
Nachdem die Einstellungen vorgenommen wurden, können Sie auf das kleine quadratische Symbol klicken, um ein Foto zuzuschneiden, oder auf das Augensymbol in der oberen rechten Ecke der Hauptoberfläche, um eine Vorschau des Effekts anzuzeigen, bevor Sie die Fotos speichern.
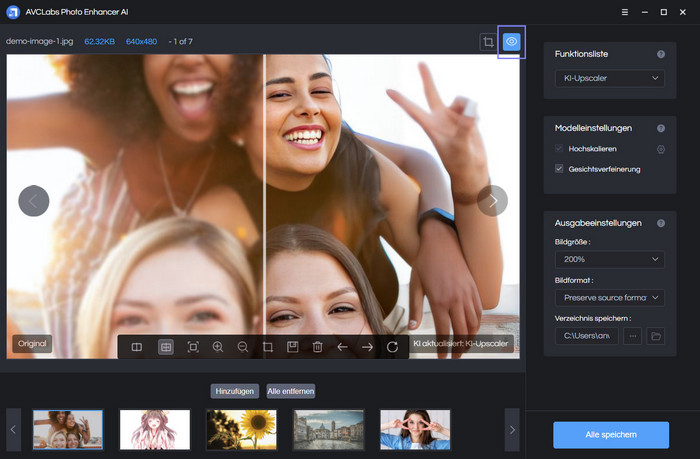
KI-Denoiser
Wenn das Foto körnig oder verrauscht ist, können Sie das KI-Modell „KI-Denoiser“ auswählen, damit das Foto schärfer und klarer aussieht.
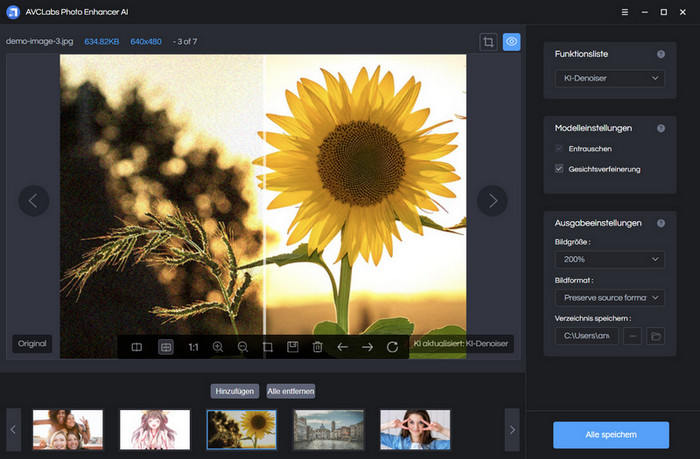
KI-Farbkalibrator
Manchmal kann das Foto aufgrund von schlechtem Umgebungslicht, hohem ISO usw. schlechte Farben haben. Das KI-Modell „KI-Farbkalibrator“ kann Farbe und Kontrast mit nur einem Klick verbessern und Ihre Fotos schöner aussehen lassen.
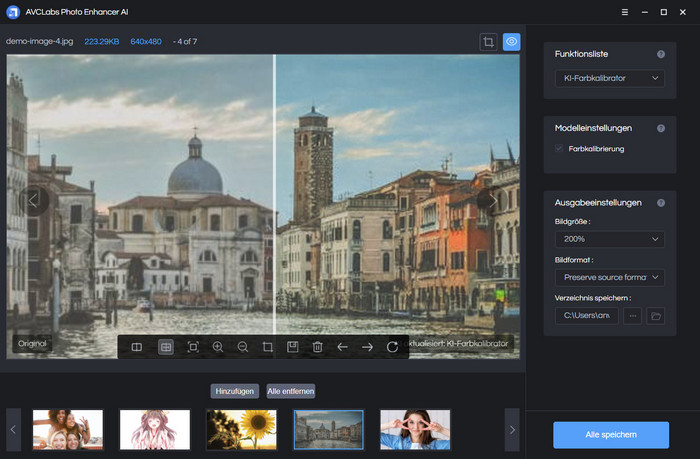
KI-Hintergrundentferner
Das KI-Modell „KI-Hintergrundentferner“, wie der Name schon sagt, kann der Hintergrund genau aus dem Bild entfernt werden, um einen transparenten Hintergrund zu erstellen.
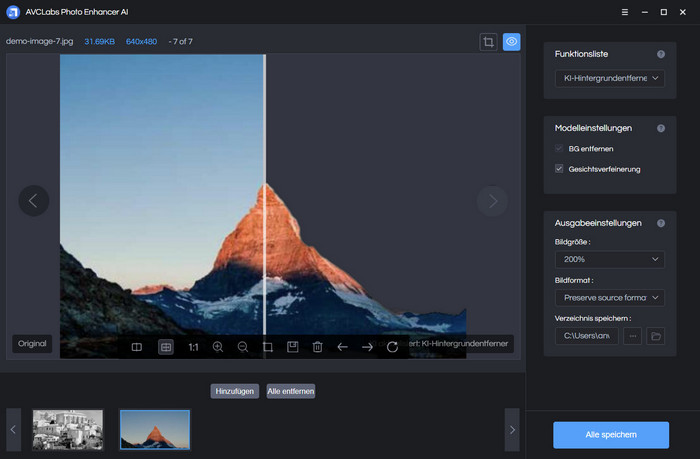
KI-Colorizer
Sie können das KI-Modell „KI-Colorizer“ auswählen, um die Schwarzweißfotos in Farbe umzuwandeln und ihnen natürliche und echte Farben hinzuzufügen. Sie können auch den Rendering-Faktor anpassen, um den Farbeffekt zu ändern, bis Sie die am besten geeignete Farbe gefunden haben.
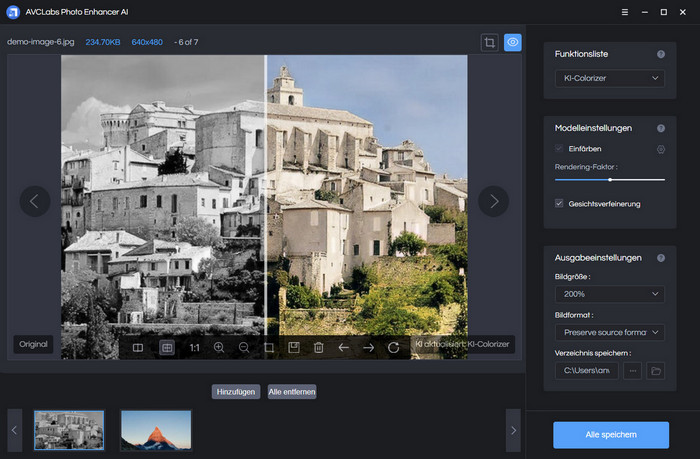
Fotos speichern
Wenn Sie mit den Effekten zufrieden sind, können Sie auf „Alle speichern“ klicken, um die Fotos im Stapel zu speichern. Mit der KI-Technologie ist AVCLabs Photo Enhancer AI in der Lage, Fotos automatisch zu verbessern. Wenn Ihr Computer über NVIDIA-Grafikkarten verfügt, geht die Verarbeitung sehr schnell.
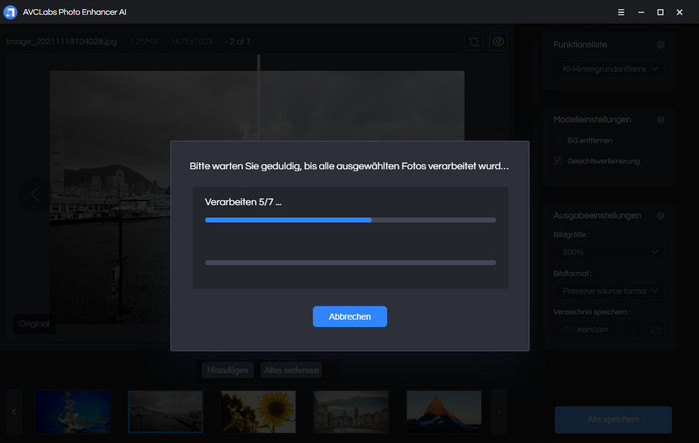
Wenn es fertig ist, können Sie den Dateiordner öffnen und die verbesserten Fotos in einer besseren Ansicht genießen. Bitte beachten Sie, dass die kostenlose Testversion die Fotos mit einem Wasserzeichen speichert.