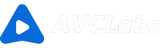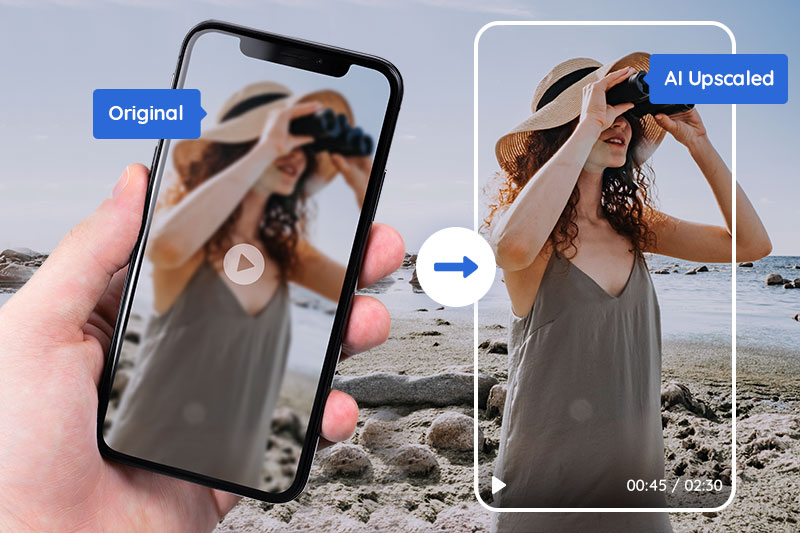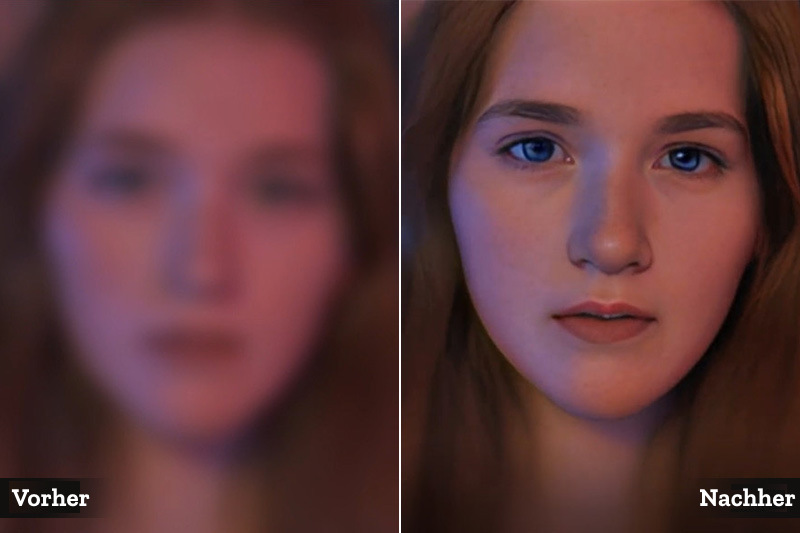KI Bild Upscaler: Bilder ohne Qualitätsverlust hochskalieren
„Gibt es Online- oder Offline-KI-Tools, mit denen sich Bilder mit niedriger Auflösung schnell und ohne Qualitätsverlust hochskalieren lassen?“
Das Vergrößern eines Bildes durch bloße Größenänderung kann zu schrecklichen Ergebnissen führen. Wie wir alle wissen, können nur Vektorgrafiken ohne Qualitätsverlust vergrößert werden. Und es sollte ein professionelles Tool wie Corel Draw verwendet werden oder ein hochauflösendes Foto wieder aufgenommen werden. Aber statt professioneller Werkzeuge und Fähigkeiten oder der erneuten Aufnahme eines Fotos wird in diesem Artikel die beste Lösung für die Hochskalierung von Bildern bereitgestellt. Es handelt sich um einen KI-Bild-Upscaler, der die Bildauflösung ohne Qualitätsverlust verbessern kann.
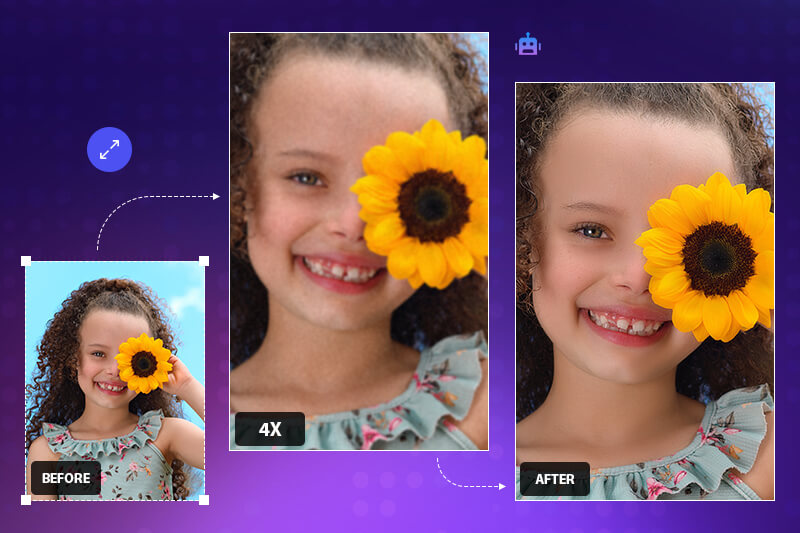
Wie kann man ein Bild hochskalieren? Es stehen zwei KI-Methoden zur Verfügung - online und offline, wobei die App von KI-Upscale-Bild die effektivste Methode ist.
Methode 1: Bildern mit KI offline hochskalieren - AVCLabs PhotoPro AI
AVCLabs PhotoPro AI ist eine benutzerfreundliche und leistungsstarke Software zum Vergrößern von Bildern. Mit mehreren gehobenen Optionen und KI-Modellen kann die Fotoqualität problemlos ohne Qualitätsverlust verbessert werden.
Neben der Hochskalierung der Bildqualität können Sie damit auch andere Fotobearbeitungsaufgaben effizient und präzise erledigen, z. B. Bilder zuschneiden, Bildhintergründe entferne, Bildstile verwandeln und Schwarz-Weiß-Bilder kolorieren usw.
Hauptfunktionen Von AVCLabs PhotoPro AI
- Verschwommene Fotos mit fortschrittlicher Technologie bereinigen.
- Beliebige Teile des Fotos mit den Auswahlwerkzeugen schnell auswählen und bearbeiten.
- Unerwünschte Objekte, Personen, Wasserzeichen und Hintergründe mit einem Klick entfernen.
- Die Fotoqualität durch automatische Rauschunterdrückung und Schärfung verbessern.
- Bild ausschneiden, Schwarz-Weiß-Fotos kolorieren und Hintergrund transparent machen.
Schritte zum Hochskalieren von Bildern mit AVCLabs PhotoPro AI
Schritt 1: AVCLabs PhotoPro AI herunterladen und installieren
Laden Sie AVCLabs PhotoPro AI herunter und installieren Sie es auf Ihrem Computer. Nach dem Start sieht die Hauptoberfläche wie folgt aus:
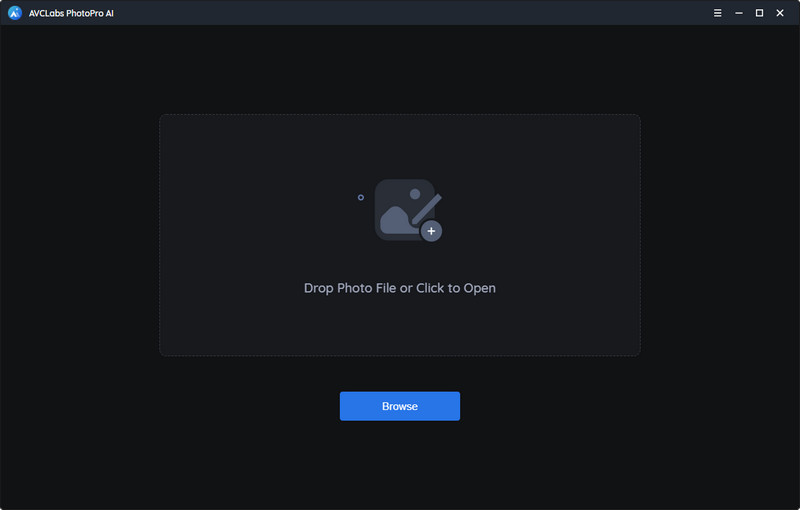
Schritt 2: Foto importieren
Klicken Sie nach dem Start des Programms auf die Schaltfläche „Durchsuchen“, um Fotos zu importieren, oder ziehen Sie Fotos direkt per Drag & Drop in das Programmfenster.
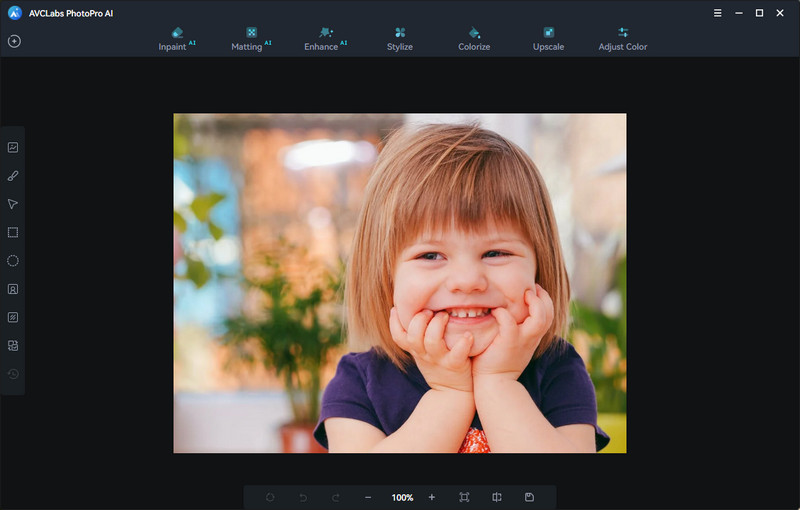
Schritt 3: KI-Werkzeug wählen
Wenn Sie das Bild vergrößern und gleichzeitig die Bildqualität erhöhen möchten, wählen Sie einfach das Werkzeug „Hochskalieren“. Gehen Sie dann zur Option „Vergrößerung“. Hier können Sie je nach Bedarf zwischen 1X, 2X, 3X und 4X wählen.
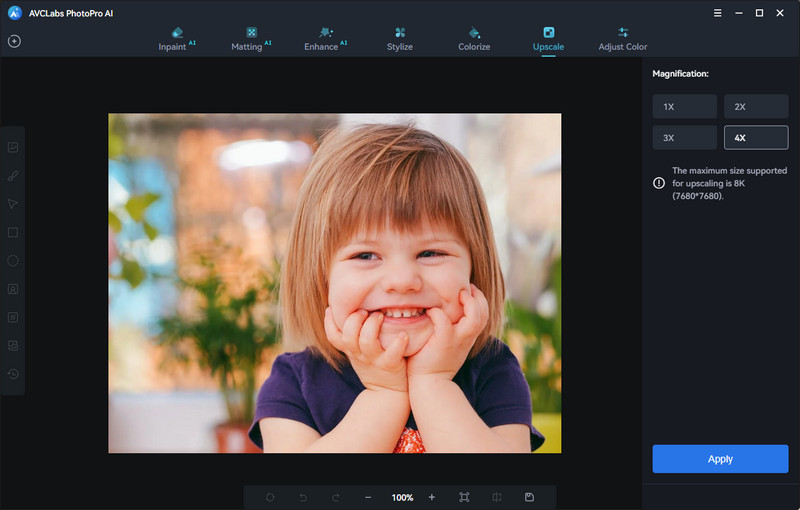
Schritt 4: Die Hochskalierung starten und das verarbeitete Bild speichern
Klicken Sie einfach unten auf die Schaltfläche „Anwenden“, um mit der Verarbeitung des Bildes zu beginnen.
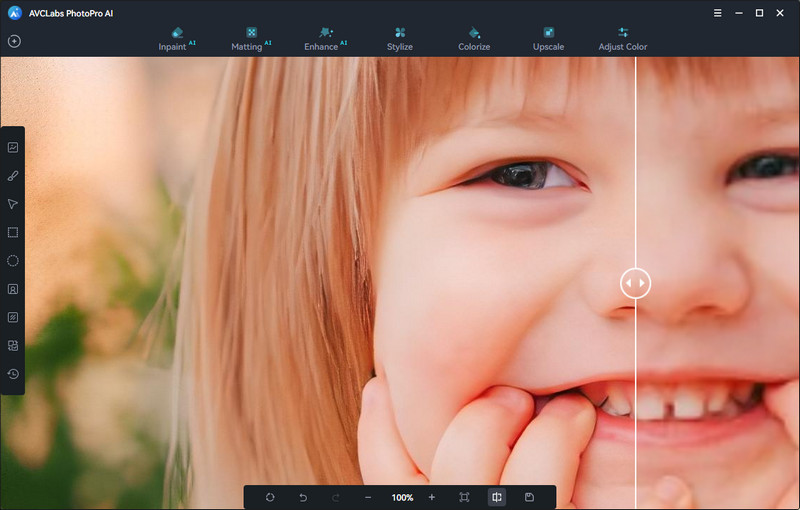
Nachdem die Bildverarbeitung abgeschlossen ist, können Sie den Vergleichseffekt im Programm anzeigen. Wenn Sie mit dem Ergebnis zufrieden sind, klicken Sie einfach auf „Speichern“ und das hochskalierte Foto wird automatisch im definierten Ordner gespeichert.
Methode 2: Bilder mit KI online hochskalieren
Im Vergleich zur Offline-Bildhochskalierung entscheiden sich Menschen aus Gründen der Bequemlichkeit, Zugänglichkeit, Geschwindigkeit und Effizienz für die Online-Hochskalierung. Lassen Sie uns angesichts der oben genannten Vorteile einige beliebte Online-Tools zur Bildhochskalierung erkunden, die den von den Benutzern gewünschten Komfort, Zugänglichkeit, Geschwindigkeit, Effizienz und Kosteneffizienz bieten.
1. AVC AI
AVC AI erhöht mühelos die Fotoauflösung und stellt komplexe Details mit außergewöhnlicher Genauigkeit wieder her. Dieses leistungsstarke Tool unterstützt die vollautomatische Verarbeitung und kann Bild schärfen, entrauschen, Pixel hochskalieren und Farben korrigieren, ohne dass eine manuelle Feinabstimmung oder fortgeschrittene Bearbeitungskenntnisse erforderlich sind. Mit AVC AI können Sie Ihren Bildverarbeitungsworkflow optimieren und mühelos professionelle Ergebnisse erzielen.
Schritte zum Hochskalieren von Bildern mit AVC AI
Schritt 1: AVC AI besuchen und Bild hochladen
Klicken Sie hier, um AVC AI zu besuchen. Stellen Sie vor dem Start sicher, dass Ihre Internetverbindung stabil ist.
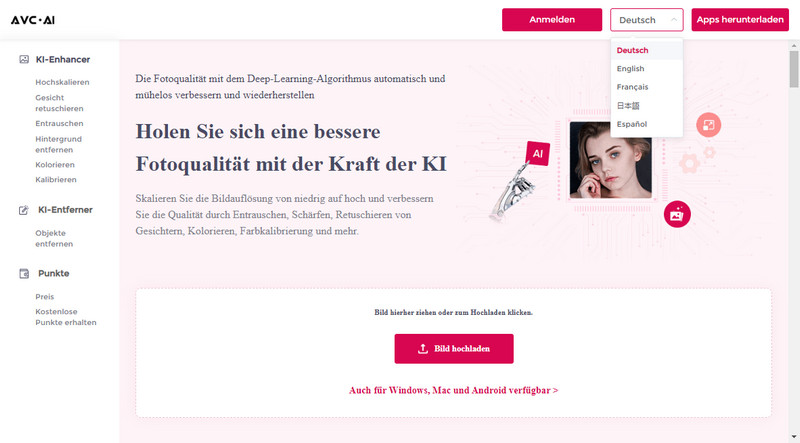
Klicken Sie auf die Schaltfläche „Bild hochladen“, durchsuchen Sie Ihren Computer und wählen Sie das Bild von Ihrem Computer aus. Zu den unterstützten Formaten gehören: *.jpg, *.png, *.bmp und *.jpeg.
Schritt 2: KI-Modell auswählen und Verarbeitung starten
Es stehen mehrere KI-Modelle zur Auswahl. Wählen Sie hier einfach das Modell „Hochskalieren“. Und es bietet Optionen von 100%, 200%, 300% und 400%. Wählen Sie je nach Bedarf eine Option.
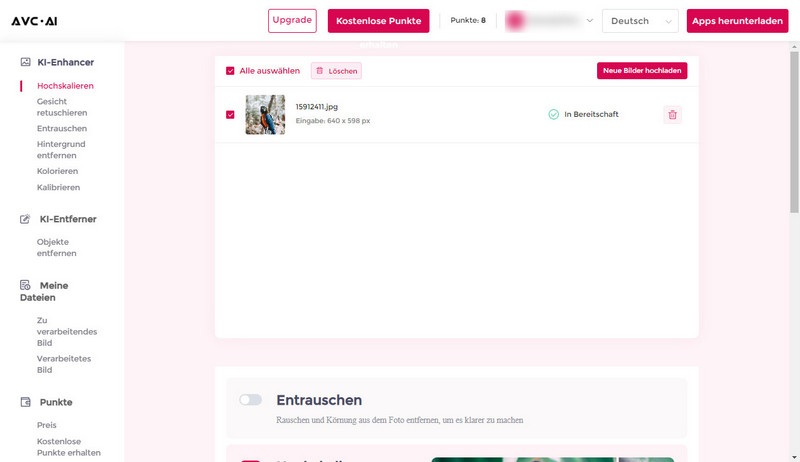
Hinweis:
- 1. Je größer der von Ihnen gewählte Skalierungsfaktor ist, desto länger dauert es.
- 2. Abhängig von den bei der Nutzung des Onlinedienstes ausgewählten KI-Funktionen sind unterschiedliche Punkte erforderlich. Die Bearbeitung von 1 Bild kostet 1 Punkt. Das Hochskalieren eines Bildes auf bis zu 300% kostet 3 Punkte und 400% kostet 4 Punkte. Die Verwendung von Gesichtsverfeinerung kostet 2 Punkte.

Klicken Sie dann unten auf die Schaltfläche „Verarbeitung starten“, um den Hochskalierungsvorgang zu starten.
Schritt 3: Vorschau der verarbeiteten Bilder anzeigen und herunterladen
Nach der Hochskalierung können Sie auf das Augensymbol klicken, um eine Vorschau des Bearbeitungseffekts anzuzeigen und das Originalfoto mit dem bearbeiteten Foto zu vergleichen.
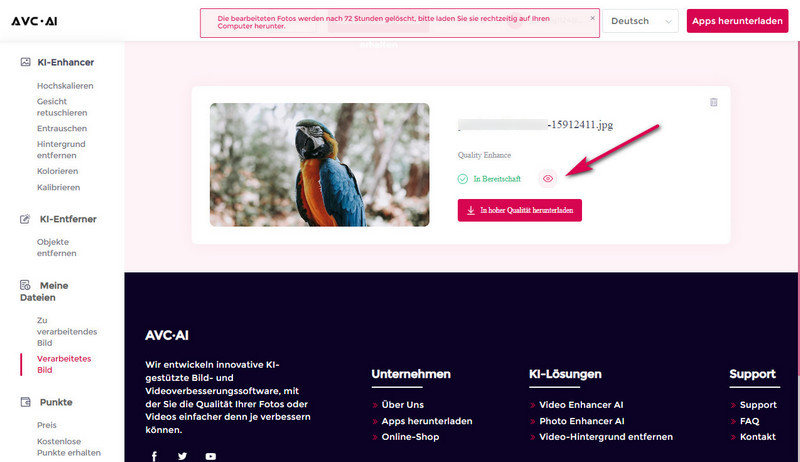
Wenn Sie mit dem Endergebnis zufrieden sind, klicken Sie einfach auf die Schaltfläche „Bild herunterladen“, um das hochskalierte Bild auf Ihrem Computer zu speichern.
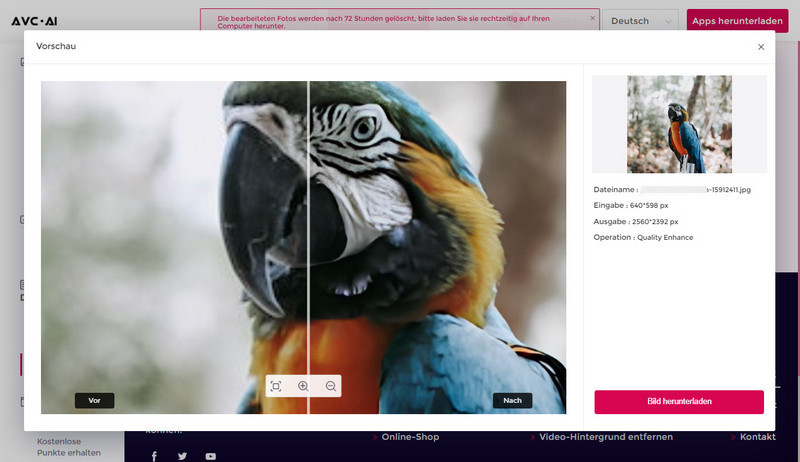
2. Let’s Enhance
Let's Enhance nutzt maschinelles Lernen, um JPEG-Bilder mit niedriger Auflösung zu verbessern und die Auflösung um das Vierfache zu erhöhen. Es kann:
Schritte zum Hochskalieren von Bildern mit Let’s Enhance
Schritt 1: Ein Konto erstellen
Bevor Sie beginnen, müssen Sie ein Konto erstellen und sich registrieren. Oder Sie können sich direkt mit Ihrem Google-Konto anmelden. Und bei der Erstanmeldung werden 10 Punkte kostenlos zur Verfügung gestellt.
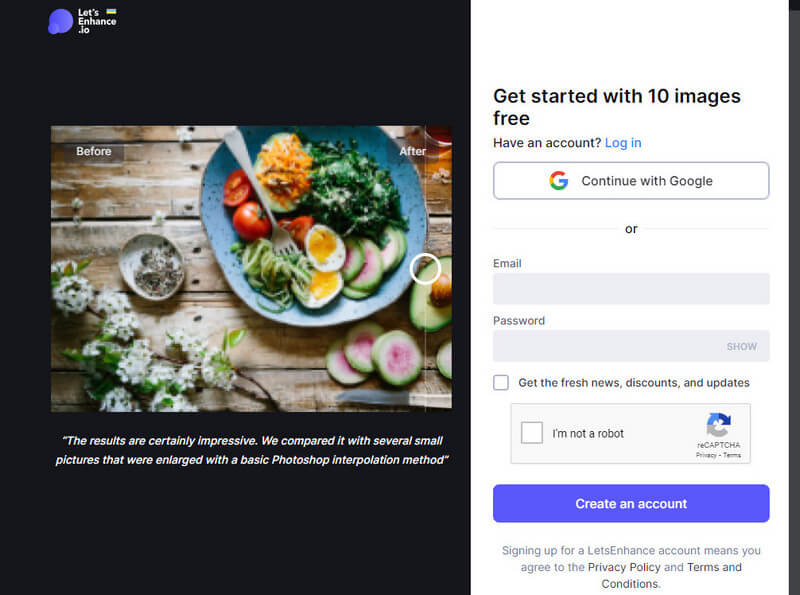
Schritt 2: Bild per Drag & Drop hochladen
Nach dem Login sehen Sie den Bereich „Zu verarbeitende Bilder (IMAGES TO PROCESS)“. Klicken Sie auf die Schaltfläche „Durchsuchen (Browse)“ oder das Ordnersymbol, um das Bild von Ihrem Computer auszuwählen. Sie können auch auf das „Google Drive“-Symbol klicken, um Bilder von Google Drive zu importieren. Und warten Sie, bis das Bild hochgeladen und zur Verarbeitung bereit ist.
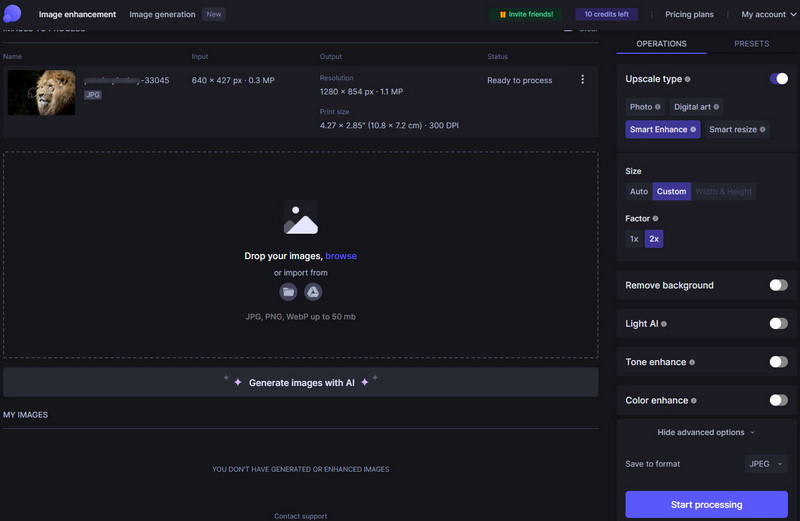
Schritt 3: „Upscale type“ auswählen
Unter „OPERATIONS“ gibt es 5 Optionen: „Upscale type“, „Remove background“, „Light AI“, „Tone enhance“ und „Color Enhance“. Und in jedem Typ gibt es einige Einstellungen, für die einige Einstellungen bezahlt werden müssen. Wählen Sie einfach den „Upscale type“. Und wenn Sie „Smart Enhance“ (Standardeinstellung) auswählen, wird eine Hochskalierung um mehr als das Zweifache nicht unterstützt.
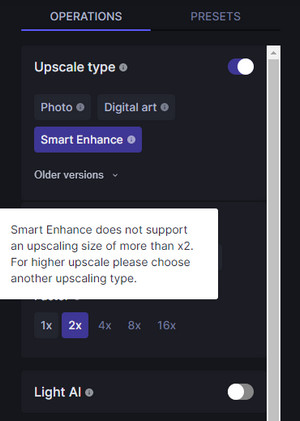
Schritt 4: Ausgabeformat festlegen und Verarbeitung starten
Klicken Sie rechts unten auf „Erweiterte Optionen anzeigen (Show advanced options)“ und Sie können wählen, ob Sie das Bild im JPEG- , PNG- oder AUTO-Format exportieren möchten. Klicken Sie dann auf „Verarbeitung starten (Start processing)“, um zu beginnen. Es wird keine Vorschau bereitgestellt.
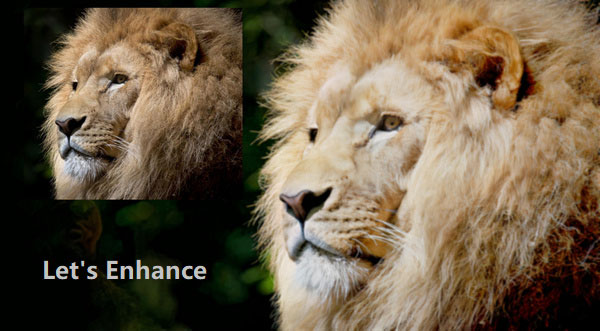
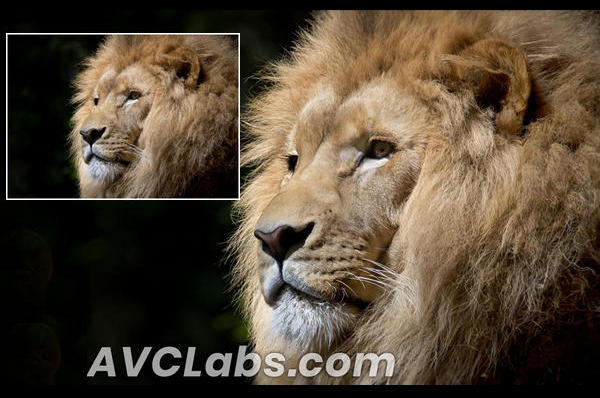
Sobald die Verarbeitung abgeschlossen ist, können Sie auf das Download-Symbol klicken, um das verarbeitete Bild herunterzuladen. Das verarbeitete Bild erscheint im Vergleich zum Originalbild zu hell. Die Preise für die Website betragen: 9 $/Monat/100 Bilder, 24 $/Monat/300 Bilder, 34 $/Monat/500 Bilder.
3. Image Upscaler
Image Upscaler ist auch ein Onlinedienst, der Bilder und Fotos um das Vierfache hochskaliert. Allerdings gibt es einige Einschränkungen bei der Nutzung der kostenlosen Version:
Schritte zum Hochskalieren von Bildern mit Image Upscaler
Schritt 1: Website besuchen und Bild hochladen
Besuchen Sie die Website und klicken Sie auf die Schaltfläche „Bild hochladen“, um das ausstehende Bild im JPG- oder PNG-Format hinzuzufügen. Oder Sie können das Bild direkt per Drag & Drop verschieben.
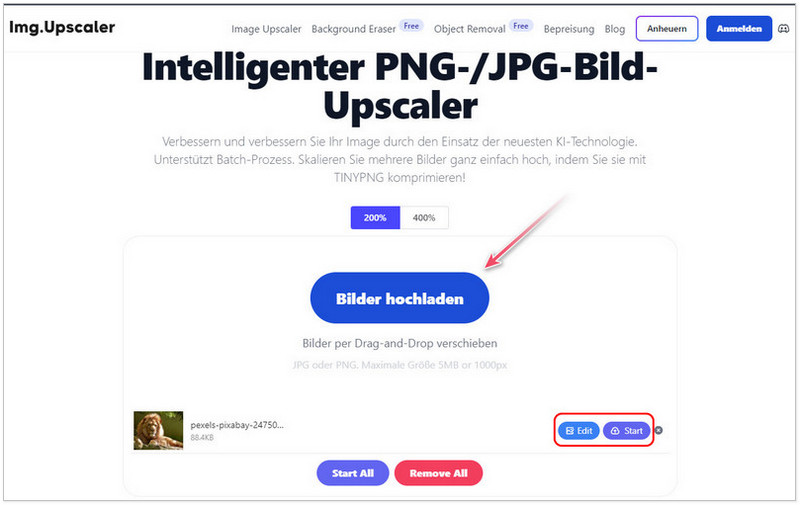
Bitte beachten Sie, dass die Bildbreite und -höhe auf 1000 Pixel und eine maximale Bildgröße von 5 MB begrenzt sind. Wenn Sie die Größe des Bildes ändern möchten, können Sie auf die Schaltfläche „Edit“ klicken, um die unnötigen Teile vor der Verarbeitung zuzuschneiden. Darüber hinaus stehen vielfältige Filter und weitere Bearbeitungsfunktionen zur Verfügung.
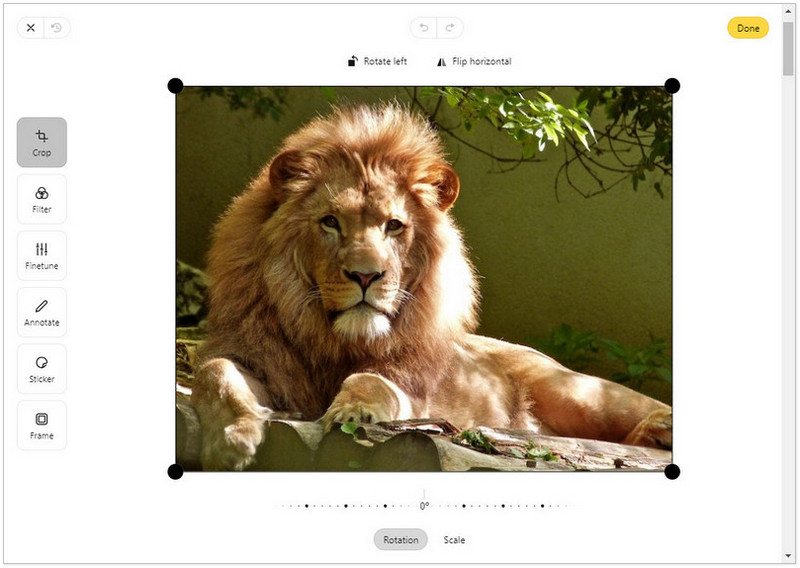
Schritt 2: Die Hochskalierung des Bildes starten
Nachdem Sie alle Einstellungen vorgenommen haben, klicken Sie oben rechts auf „Done“ und dann auf die Schaltfläche „Start“. Die Bearbeitungszeit beträgt 10-60 Sekunden. Wenn der Vorgang abgeschlossen ist, laden Sie die verarbeiteten Fotos herunter.
Aufgrund der schlechten Netzwerkbedingungen dieser Seite kann es bei der Verarbeitung zu Fehlern kommen. Und wenn Sie mehr Bilder verarbeiten möchten, müssen Sie einen kostenpflichtigen Plan abonnieren, z. B. 19 $/Jahr (100 Credits/Monat, 4000 x 4000, 10 MB), 39 $/Jahr (500 Credits/Monat, 4000 x 4000, 10 MB) und 69 $/Jahr (unbegrenzte Punkte, 4000 x 4000, 10 MB). Neben unterschiedlichen Preisen und Punkten unterscheiden sich Abonnements auch in der Bearbeitungsgeschwindigkeit.
Fazit
In diesem Artikel werden zwei KI-Vergrößerungsmethoden vorgestellt - eine ist online und die andere ist die Offline-Bildvergrößerung. Welches Tool sollten Sie zum Hochskalieren des Fotos wählen?
Mit dem Online-Bildverbesserungsdienst müssen Sie kein Programm herunterladen und installieren. Die Nutzung erfolgt direkt durch Öffnen des Browsers. Die Fotos können jederzeit und überall bearbeitet werden. Allerdings sollte eine stabile Netzwerkverbindung bestehen, wenn das Bild serverseitig verarbeitet und anschließend zurückgesendet wird. Im Vergleich zum PC-Programm sind die Online-Tools nicht stabil genug und langsamer. Und es könnte aufgrund vieler ungewisser Probleme wie Netzwerk, Übertragungsgeschwindigkeit usw. fehlschlagen.
Bei Offline-Tools wie AVCLabs PhotoPro AI müssen Sie es zuerst auf Ihrem Computer installieren. Der Bildverbesserungsprozess wird jedoch lokal durchgeführt, was stabiler und privater ist. Darüber hinaus unterstützt das Desktop-Programm die lokale Bearbeitung und ermöglicht weitere Formate zum Exportieren der Bilder.
Durch diesen Vergleich ist es ganz einfach, das Tool zu finden, das Ihren Anforderungen am besten entspricht. AVCLabs PhotoPro AI wird empfohlen, es bietet eine All-in-One-Lösung. Und Sie können die Testversion installieren, um die Funktionen kostenlos auszuprobieren.