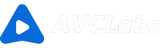Tutorials von AVCLabs Video Enhancer AI
AVCLabs Video Enhancer AI: Ihre führende KI-gestützte Software für Videooptimierung und -unschärfe. Verbessern, verwischen, stabilisieren – und das alles in einer leistungsstarken Anwendung.
Video Enhancer: Videoqualität verbessern, Videoauflösung auf 4K/8K hochskalieren, Gesichtsdetails optimieren, Rauschen reduzieren, alte und Schwarz-Weiß-Videos korrigieren.
Video Blur: Gesichter, Kennzeichen, Hintergrund unscharf machen, Objekte verfolgen und verpixeln.
Video-Stabilisierung: Verwacklungen und Instabilitäten in Videos für ein flüssigeres Video reduzieren.
Vor dem Beginn
AVCLabs Video Enhancer AI ist eine leistungsstarke KI-Software, die viele gängige Videoformate unterstützt. Bitte überprüfen Sie dies, bevor Sie Ihre Videodateien verarbeiten.
Unterstützte Videoformate:3G2, 3GP, AVI, DIVX, FLV, F4V, M2TS, MTS, MOV, MP4, M4V, MPEG, MPG, DAT, MKV, OGM, RMVB, RM, TS, TP, VOB, WMV, WTV, ASF, DV, WEBM usw.
Betriebssystem- und Hardwareanforderungen überprüfen: AVCLabs Video Enhancer AI bietet KI-Dienste an. Für die beste Nutzungserfahrung verwenden Sie bitte einen Windows-PC mit einer dedizierten GPU (Mindestanforderung: NVIDIA GTX 1050 Ti) / oder einen Mac mit einem Chip der M-Serie, der KI-Dienste ausführen kann. Wenn keine GPU / kein Chip der M-Serie vorhanden ist, funktioniert AVCLabs Video Enhancer AI, benötigt aber deutlich mehr Zeit. Stellen Sie außerdem sicher, dass Ihre CPU und GPU-Treiber auf dem neuesten Stand sind.
Bevor Sie AVCLabs Video Enhance AI herunterladen, überprüfen Sie bitte die System- und Hardwareanforderungen. Dieses Dokument hilft Ihnen festzustellen, ob Ihr Computer und Ihre Hardware mit unserer Software kompatibel sind.
Videoanleitung
Video Enhancer AI
Zu den KI-Funktionen gehören KI-Verbesserung, Gesichtsverbesserung, Kolorieren und Bewegungskompensation. Sie können die Funktionen aktivieren, die Sie auf Ihr Video anwenden möchten, und Feineinstellungen vornehmen.
 Wir empfehlen, mehrere KI-Funktionen nur bei Bedarf gleichzeitig zu nutzen, um ein reibungsloses Nutzungserlebnis zu gewährleisten. Die parallele Verarbeitung kann die Systemressourcen beanspruchen und die Bearbeitung verlangsamen.
Wir empfehlen, mehrere KI-Funktionen nur bei Bedarf gleichzeitig zu nutzen, um ein reibungsloses Nutzungserlebnis zu gewährleisten. Die parallele Verarbeitung kann die Systemressourcen beanspruchen und die Bearbeitung verlangsamen.
- KI-Verbesserung:Videoqualität verbessern.
- Gesichtsverbesserung: Gesichter in Videos korrigieren, damit sie klarer und schöner aussehen.
- Kolorieren: Schwarz-Weiß-Videos automatisch kolorieren. Die Stärke kann eingestellt werden.
- Bewegungskompensation: Videos von 2x bis 16x verlangsamen.
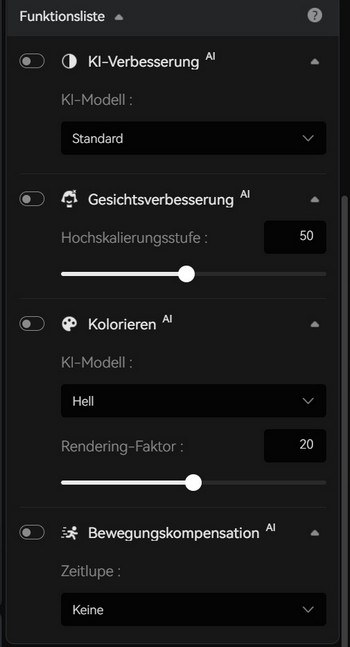
KI-Verbesserung
Nach der Aktivierung der Option von KI-Verbesserung können Sie die folgenden 6 KI-Modelle sehen.
*Standard (Multiframe) und Ultra (Multiframe) sind nur für Windows verfügbar.
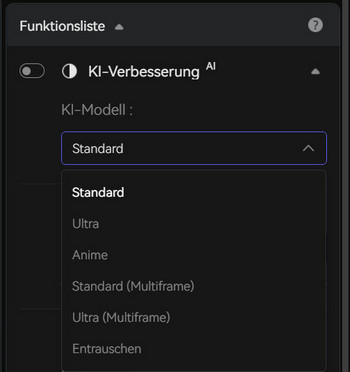
- Standard: Empfohlenes Modell, das die Videoqualität schnell verbessert. Besonders empfehlenswert für lange Videos. Es kann auch verwendet werden, wenn Sie keinen PC mit hoher Spezifikation haben.
- Ultra: High-Definition-Modell für den besten Effekt. Verwenden Sie es, wenn Sie hinsichtlich der Verarbeitungsgeschwindigkeit nicht zu kritisch sind. *Eine dedizierte Grafikkarte für KI (mit mindestens 4 GB GPU-Speicher) ist erforderlich.
- Anime: KI-Modell zur Verbesserung der Bildqualität speziell für Anime.
- Standard (Multiframe): Verarbeitet mehrere Frames gleichzeitig (ca. 13 Frames). Multiframe-Modell kann Pixelinformationen aus benachbarten Einzelbildern nutzen, um Unschärfe und Flimmern zu reduzieren und die Konsistenz zu wahren. Die Verarbeitungszeit ist ähnlich dem Ultra-Modell (in einigen Fällen möglicherweise etwas langsamer). * Eine KI-spezifische Grafikkarte (NVIDIA RTX 2060 oder höher, mit mindestens 6 GB GPU-Speicher) ist erforderlich.
- Ultra (Multiframe): Gleich wie Standard (Multiframe). Verarbeitet Videos mit jeweils 13 Bildern, jedoch in Ultra-Qualität. Die Verarbeitungszeit ist dreimal langsamer als Standard (Multiframe). * Eine KI-spezifische Grafikkarte (NVIDIA RTX 3060 oder höher, mit mindestens 8 GB GPU-Speicher) ist erforderlich.
- Entrauschen: Wird für Videos mit viel Rauschen verwendet, beispielsweise Nachtszenen. Entfernt Rauschen wunderbar.
 „Standard“ und „Ultra“ führen gleichzeitig eine Rauschunterdrückung durch.
„Standard“ und „Ultra“ führen gleichzeitig eine Rauschunterdrückung durch.
Gesichtsverbesserung
Mit dieser Funktion können die Gesichter im Video bearbeitet werden, um sie schöner aussehen zu lassen. *Es sind mindestens 4 GB GPU-Speicher erforderlich.
Stärke der Verbesserung: Die Stärke der Gesichtsverbesserung lässt sich anpassen. Je größer die Stärke, desto größer die Klarheit.
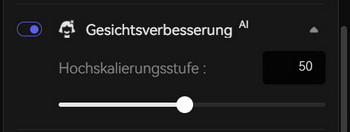
Kolorieren
Mit der Kolorierungsfunktion können Sie Ihren Schwarz-Weiß-Videos Farbe hinzufügen. Sie können auch den Rendering-Faktor anpassen.
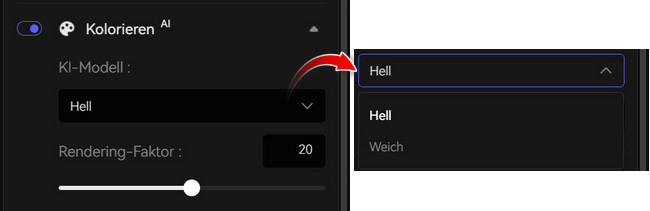
- Hell: Ihre Schwarz-Weiß-Videos mit lebendigen Farben kolorieren.
- Weich: Ihre Schwarz-Weiß-Videos mit weichen Farben kolorieren.

Bewegungskompensation
Aktivieren Sie die Bewegungskompensation, um Videos von 2x auf 16x zu verlangsamen.

Frame-Interpolation
Indem Sie eine niedrige FPS (Bildrate) auf eine hohe einstellen, können die Bewegungen im Video weicher und flüssiger erscheinen lassen. Durch die präzise Analyse und das Verständnis der Videobewegung werden fehlende Bilder auf natürliche Weise ergänzt. Perfekt für Animationen, Actionfilme und Sportvideos.
Für die Frame-Interpolation wird ein leistungsstarker PC empfohlen. Insbesondere bei hochauflösenden Videos kann dies zeitaufwendig sein.
Deinterlacing
Entfernt Zeilenrauschen in Videos durch Deinterlacing. Diese Funktion ist standardmäßig aktiviert und wird automatisch angewendet, wenn Sie ein Video verarbeiten.
Video Blur AI
Videoobjekte verwischen
Die neueste Version von AVCLabs Video Enhancer AI verfügt über eine integrierte Video Blur AI-Funktion. Weitere Informationen finden Sie unter „Tutorials von AVCLabs Video Blur AI“. Die Funktionen und Bedienung sind identisch.
- Gesichter verpixeln:
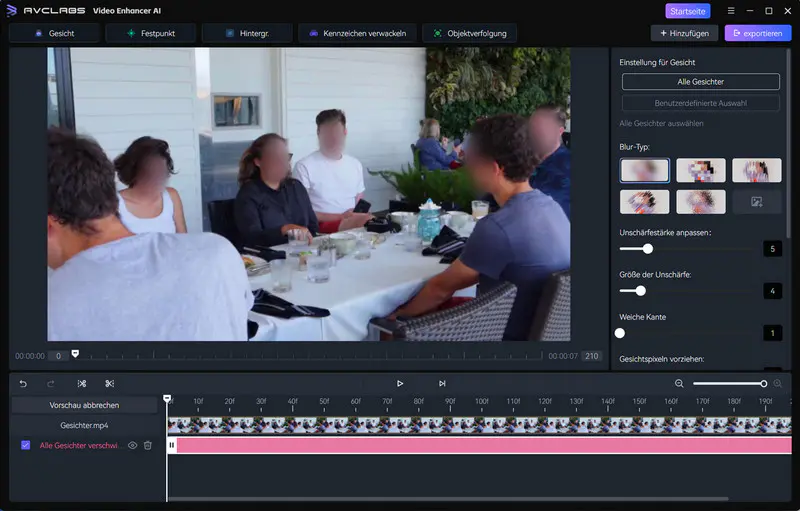
- Kennzeichen automatisch unkenntlich machen:
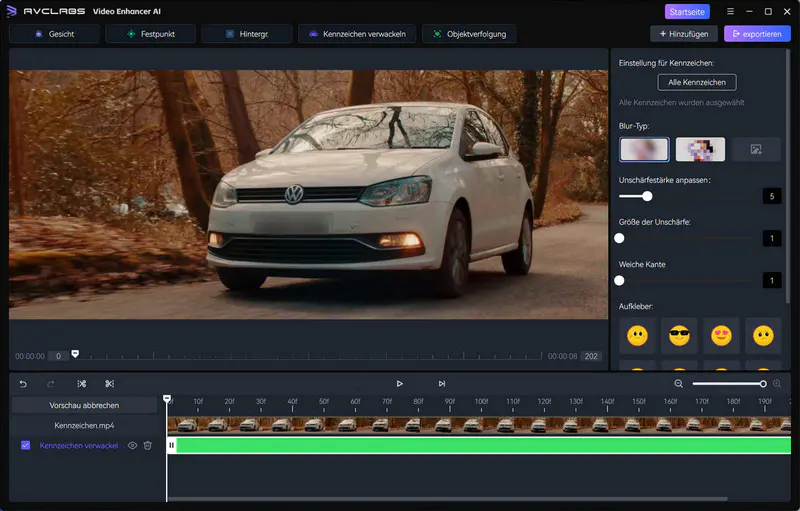
- Hinter-/Vordergrund verwischen:
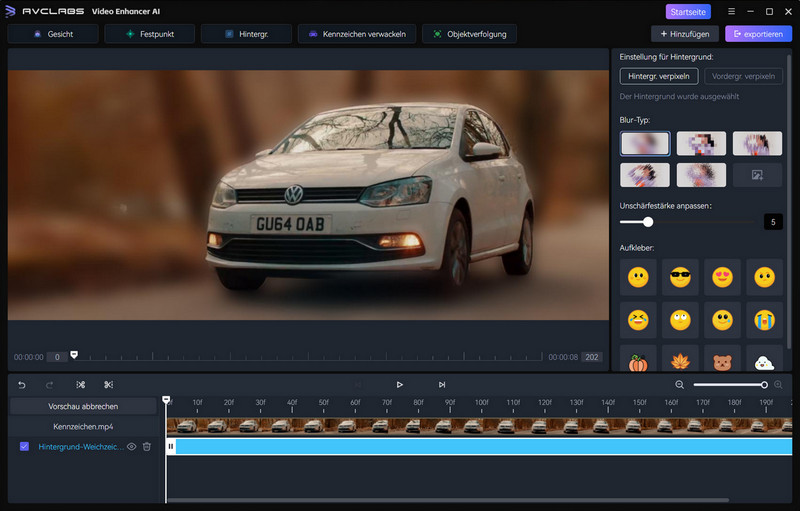
Stabilisierung
Die neueste Version von AVCLabs Video Enhancer AI unterstützt jetzt eine „Stabilisierungs“-Funktion, die verwackelte Bilder stabilisiert. Sobald Sie ein Video hinzufügen und mit der Verarbeitung beginnen, beginnt die Bildstabilisierung automatisch.
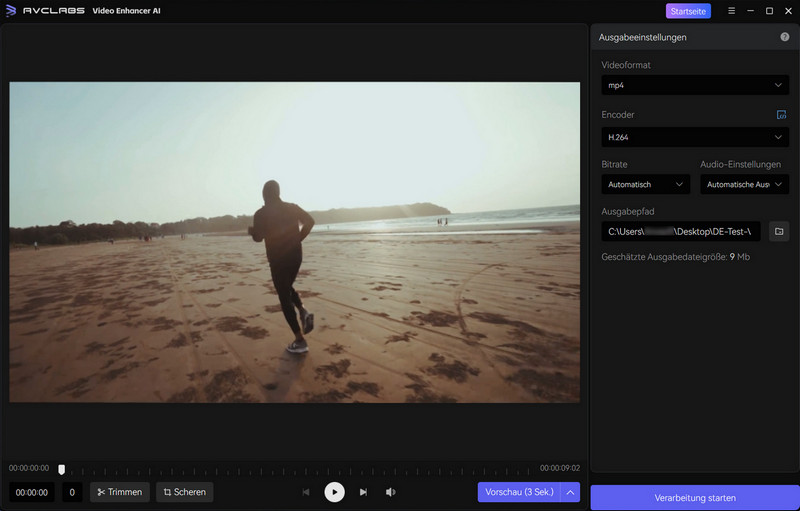
Basisbearbeitung

Trimmen
Unter dem Bildschirm der Videowiedergabe befinden sich einige praktische Videobearbeitungstools. Sie können auf „Trimmen“ drücken, um das Video zu kürzen.
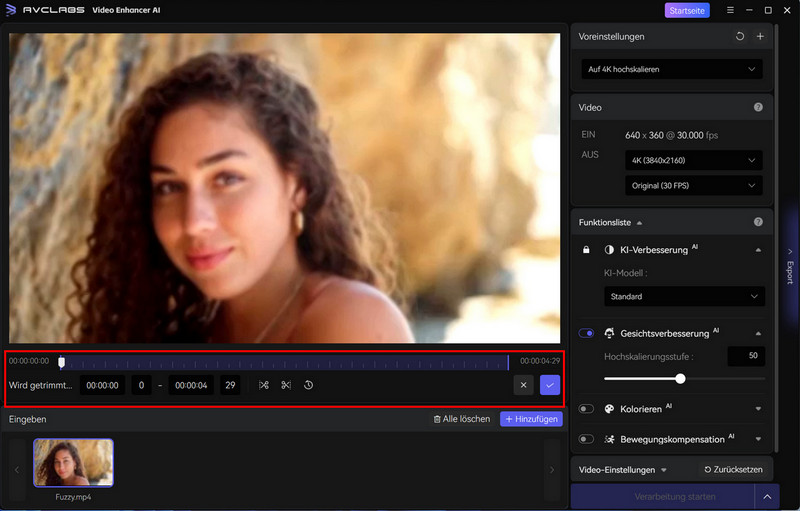
Scheren
Klicken Sie unter dem Video auf die Schaltfläche „Scheren“, um den Videobildschirm zuzuschneiden.
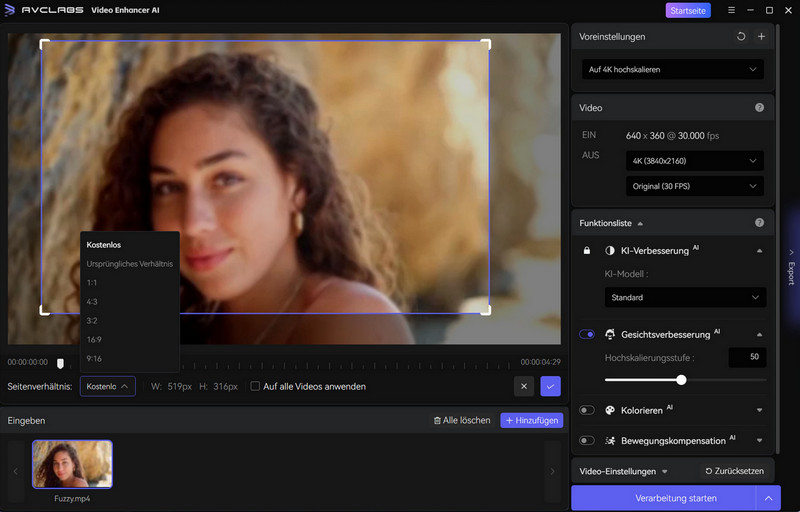
Farbe anpassen
Unter „Video-Einstellungen“ können Sie Helligkeit, Sättigung, Kontrast und Schärfungsstärke Ihrer Videos anpassen.
Einstellungen
Allgemeine Einstellungen
Klicken Sie oben rechts auf die Menüschaltfläche mit den drei Punkten und dann auf „Einstellungen“, um das unten stehende Einstellungsfenster zu öffnen.
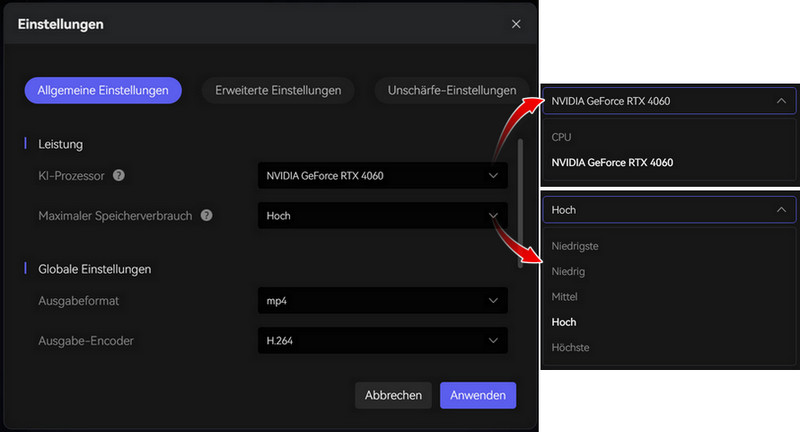
- KI-Prozessor: Zur Verarbeitung des Videos wird entweder die CPU oder die GPU verwendet.
- Maximaler Speicherverbrauch: Sie können die Nutzung des virtuellen Speichers anpassen. Der Standardwert ist „Hoch“.
- Ausgabeformat: Das Ausgabeformat für das Video festlegen.
- Ausgabe-Encoder: Den Ausgabe-Encoder für das Video festlegen.
- Ausgabeordner: Den lokalen Speicherpfad für das Ausgabevideo festlegen.
- Genauigkeit der Gesichtserkennung: Einstellungen für die Gesichtsverbesserung. Je geringer die Genauigkeit, desto mehr Gesichter werden erkannt.
Erweiterte Einstellungen
In den erweiterten Einstellungen können Sie die automatische Speicherung bei der Videoverarbeitung und die TensorRT-Beschleunigung für NVIDIA-GPUs aktivieren.
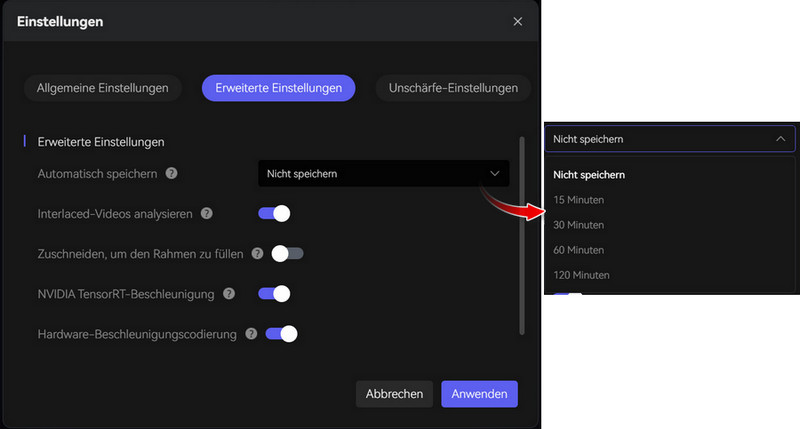
- Automatisches Speichern: Speichern Sie das verarbeitete Video automatisch alle 15/30/60/120 Minuten. Auch wenn die Software während des Vorgangs geschlossen wird, können Sie die Verarbeitung beim nächsten Mal ab dem gespeicherten Punkt fortsetzen.
- Interlaced-Video analysieren
- Zuschneiden, um den Rahmen zu füllen
- NVIDIA TensorRT-Beschleunigung: Gegebenenfalls beschleunigt die TensorRT-Beschleunigung auf NVIDIA-GPUs die Videoverarbeitung zusätzlich. (Für Windows)
- Hardware-Beschleunigungscodierung: Es wird empfohlen, diese Funktion zu aktivieren. Es reduziert die Speicher- und CPU-Auslastung und beschleunigt das Rendering.
Unschärfe-Einstellungen
Im Bereich „Unschärfe-Einstellungen“ können Sie die Erkennungsgenauigkeit für Gesichter und Kennzeichen einstellen. (Je geringer die Genauigkeit, desto mehr Gesichter werden erkannt.)
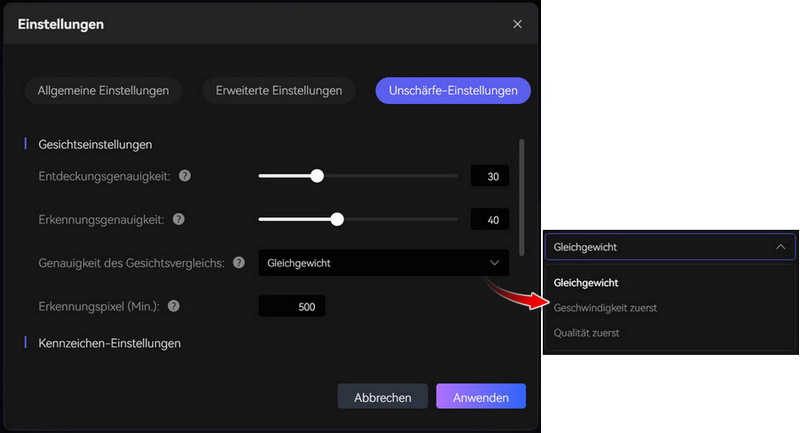
Voreinstellungen
Voreinstellungen (häufig verwendete Masseneinstellungen) werden in der oberen rechten Ecke des Startbildschirms angezeigt. Durch Drücken von „+“ können Sie Ihre eigenen Einstellungen als neue Voreinstellung hinzufügen. Auch mit den Voreinstellungen können Sie jede Funktion noch feinabstimmen.
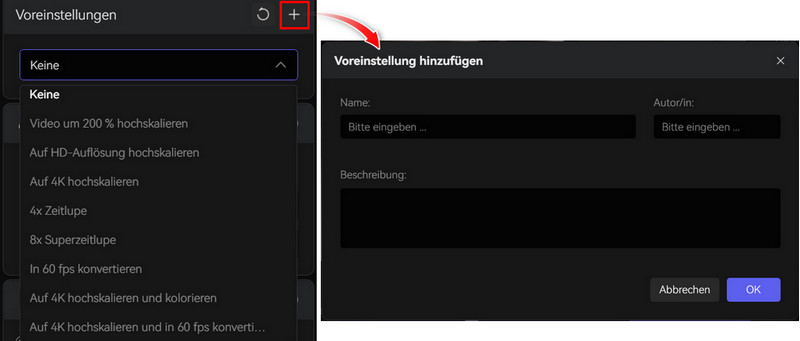
Wenn Sie keine Voreinstellung wünschen, setzen Sie die Voreinstellung einfach auf „Keine“ und passen Sie die anderen Einstellungen nach Belieben an.
Ausgabeauflösung und FPS (Frame Rate)
Unter „Video“ können Sie die Ausgabeauflösung und FPS (Bildrate) anpassen.
Mit der Auflösung können Sie die Ausgabequalität auf SD, HD, 2K, 4K, 8K anpassen. Sie können die Auflösung auf 200% oder 400% erhöhen. Benutzerdefinierte Einstellungen sind ebenfalls verfügbar.
 Für eine Ausgabeauflösung von 8K muss der Encoder auf H265/AV1 eingestellt sein.
Für eine Ausgabeauflösung von 8K muss der Encoder auf H265/AV1 eingestellt sein.
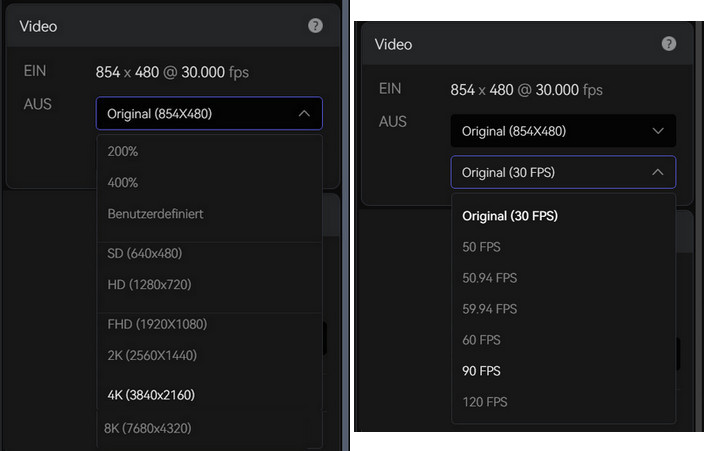
Sie können die FPS (Bildrate) von 24 auf 120 FPS ändern. Durch die Einstellung eines höheren FPS kann eine Frame-Interpolation erreicht werden.
 Frame-Interpolation ist nicht für alle Videos geeignet. Drosseln Sie die FPS nicht, wenn es nicht nötig ist.
Frame-Interpolation ist nicht für alle Videos geeignet. Drosseln Sie die FPS nicht, wenn es nicht nötig ist.
Video-Einstellungen
Sie können die Helligkeit, Sättigungsfähigkeit, den Kontrast und das Schärfen des Videos in den Video-Einstellungen anpassen. Hier finden Sie auch die Funktion zum Trimmen der schwarzen Teile oben, unten, links und rechts im Video sowie die Funktion zum Deinterlacing.
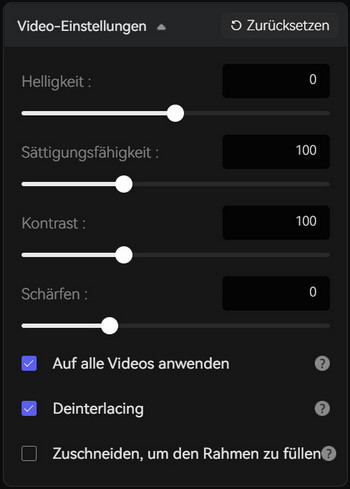
- Auf alle Videos anwenden: Dies gilt für alle Videos.
- Deinterlacing: Horizontale Streifen aus Ihrem Video entfernen. Es ist standardmäßig aktiviert und wird während der Videoverarbeitung automatisch angewendet.
- Zuschneiden, um den Rahmen zu füllen: Automatisches Zuschneiden und Ausgeben, um die hinzugefügten Videoframes zu füllen.
Ausgabeeinstellungen
Hier können Sie das Videoformat, den Encoder, die Bitrate, die Audio-Einstellungen und den Ausgabepfad Ihres Videos ändern.
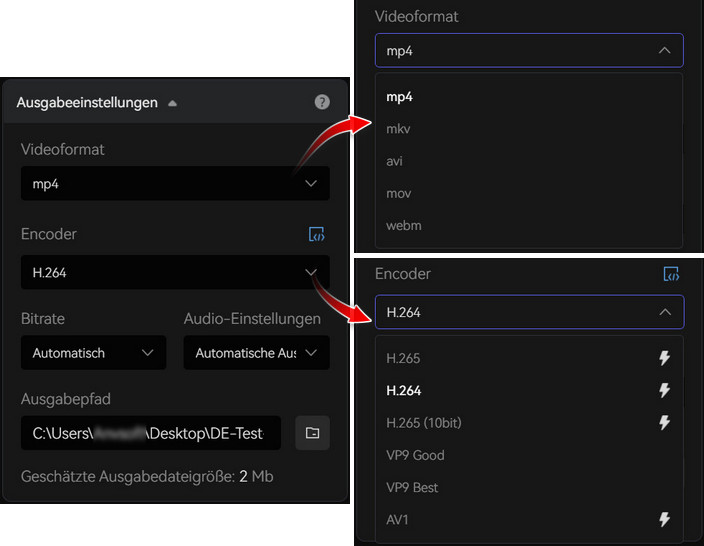
- Videoformat: mp4, mkv, avi, mov, webm
- Encoder: H.265, H.264, H.265 (10 bit), VP9 Good, VP9 Best, AVI
- Bitrate: Behalten Sie die ursprüngliche Bitrate bei oder stellen Sie sie zwischen 1 und 16 Mbit/s ein.
- Audio-Einstellungen: Einstellungen für Audiospuren. Lassen Sie es im Allgemeinen auf „Automatische Auswahl“ und behalten Sie die Standard-Audiospur bei.
- Automatische Auswahl: Die Audiospur wird automatisch ausgewählt.
- Entfernen: Die Audiospur aus dem Video entfernen.
- Original: Die Original-Audiospur vollständig bewahren.
- Automatische Anpassung: Für Zeitlupe wird die Audiospur auf die gleiche Länge wie das Video gestreckt oder gekürzt.
 8K-Ausgabeauflösung wird nur für H265/AV1 unterstützt.
AV1 erfordert eine GPU der NVIDIA RTX 40-Serie oder AMD Ryzen™ 7000-Serie oder den neuesten Intel Core-Prozessor der 14. Generation mit einer diskreten Intel-Grafikkarte.
8K-Ausgabeauflösung wird nur für H265/AV1 unterstützt.
AV1 erfordert eine GPU der NVIDIA RTX 40-Serie oder AMD Ryzen™ 7000-Serie oder den neuesten Intel Core-Prozessor der 14. Generation mit einer diskreten Intel-Grafikkarte.
*Stellen Sie eine höhere Bitrate ein, um eine noch höhere Bildqualität zu erzielen. Wenn Sie mit den Ergebnissen nicht zufrieden sind, stellen Sie bitte eine höhere Bitrate ein. (Je höher die Bitrate, desto länger dauert die Konvertierung.)
So verwenden Sie AVCLabs Video Enhancer AI
Installieren Sie AVCLabs Video Enhancer AI und führen Sie es aus. Bei der Erstinstallation werden die erforderlichen KI-Komponenten (CUDA) zusammen heruntergeladen.
Schritt 1. AVCLabs Video Enhancer AI registrieren
Navigieren Sie einfach zum Schlüsselsymbol oben rechts im Programm. Klicken Sie darauf und das Registrierungsfenster wird angezeigt. Sie können auch auf die Menüschaltfläche  in der rechten oberen Ecke klicken und Registrieren wählen, damit das Registrierungsfenster geöffnet wird.
in der rechten oberen Ecke klicken und Registrieren wählen, damit das Registrierungsfenster geöffnet wird.
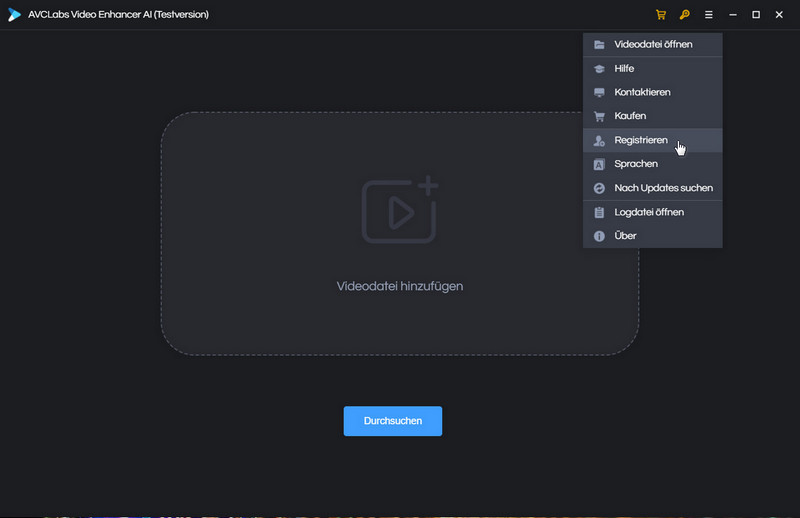
Geben Sie Ihre Registrierungsinformationen in das Popup-Fenster ein. Wir empfehlen, die Registrierungs-E-Mail und den Code zu kopieren und in das Registrierungsfenster einzufügen.
 Beim Eingeben von Registrierungsinformationen achten Sie bitte darauf, die Infos zwischen Groß- und Kleinschreibung zu unterschieden. Fügen Sie am Anfang oder Ende des Wortes kein Leerzeichen ein.
Beim Eingeben von Registrierungsinformationen achten Sie bitte darauf, die Infos zwischen Groß- und Kleinschreibung zu unterschieden. Fügen Sie am Anfang oder Ende des Wortes kein Leerzeichen ein.
Schritt 2. Videos hinzufügen
Es stehen drei Hauptfunktionen zur Auswahl: Video Enhancer AI, Video Blur AI und Stabilisierung.
Wählen Sie „Video Enhancer AI“ und klicken Sie auf die Schaltfläche „Videodatei hinzufügen“, um die Videodatei zu importieren, oder das Quellvideo direkt per Drag&Drop in das Programm ziehen.
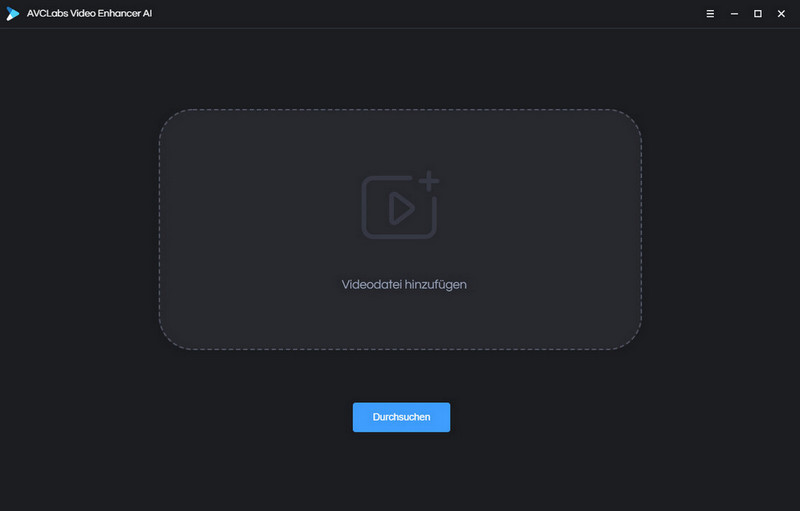
Sie können mehrere Videos gleichzeitig hinzufügen und bearbeiten. Sobald Sie ein Video hinzufügen, wird der Einstellungsbereich auf der rechten Seite des Bildschirms angezeigt. Sie können frei wählen, welche Funktionen Sie nutzen möchten. Es ist hauptsächlich in fünf Teile unterteilt: Voreinstellungen, Video, Funktionsliste, Video-Einstellungen und Ausgabeeinstellungen.

Schritt 3. Voreinstellungen anpassen
Oben rechts befinden sich Voreinstellungen (häufig verwendete Masseneinstellungen). Wählen Sie einfach Ihre bevorzugte Voreinstellung und starten Sie den Vorgang.
Sie können Ihre aktuellen Einstellungen als neue eigene Voreinstellung hinzufügen, indem Sie oben rechts in der Voreinstellung auf das „+“ klicken.
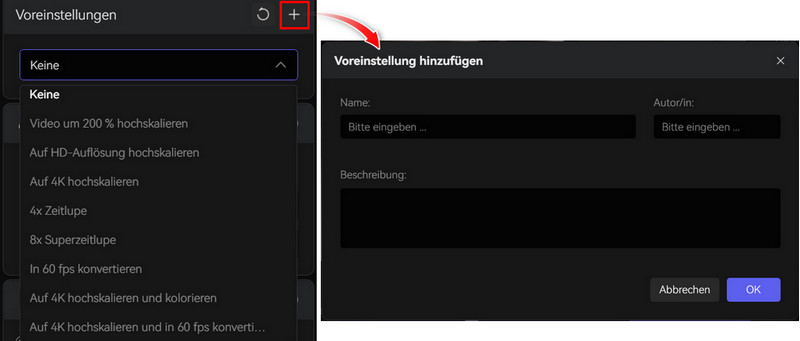
Schritt 4. Das KI-Modell und die Auflösung auswählen
Wenn die Voreinstellungen nicht ausreichen, geben Sie die gewünschte Ausgabeauflösung und das KI-Modell an. Sie können auch gerne andere Optionen festlegen.
Stellen Sie die Ausgabeauflösung und FPS unter „Video“ ein. Sie können Ihre Videoauflösung von 100% bis 400% hochskalieren oder auf SD, HD, FHD, 2K, 4K, 8K usw. einstellen. Die Ausgabeauflösung kann angepasst werden.
 Hardwareanforderungen für 8K-Ausgabeauflösung
Hardwareanforderungen für 8K-Ausgabeauflösung
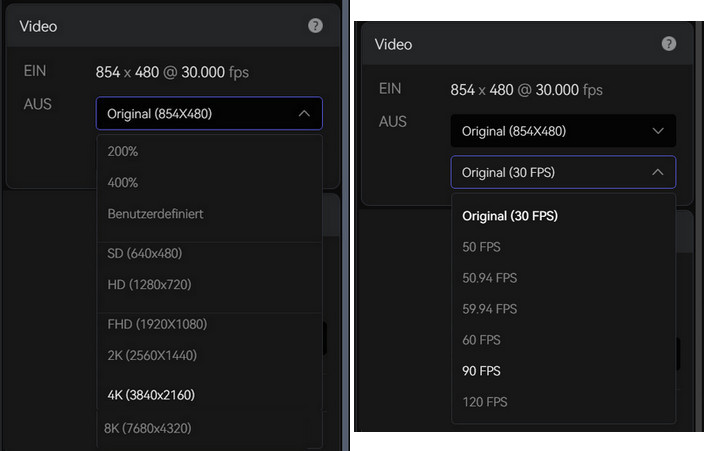
Aktivieren Sie KI-Verbesseung und wählen Sie das gewünschte Modell: Standard, Anime, Ultra, Standard (Multiframe), Ultra (Multiframe), Denoise.
Überprüfen Sie die Details des hochauflösenden KI-Modells.
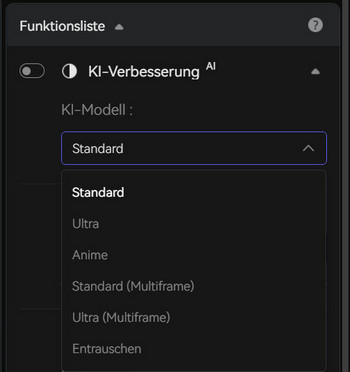
Schritt 5. Die Ausgabeeinstellungen anpassen
In den Ausgabeeinstellungen können Sie das Ausgabeformat, den Encoder, die Bitrate, die Audioeinstellungen und den Ausgabepfad für Ihr Video festlegen.
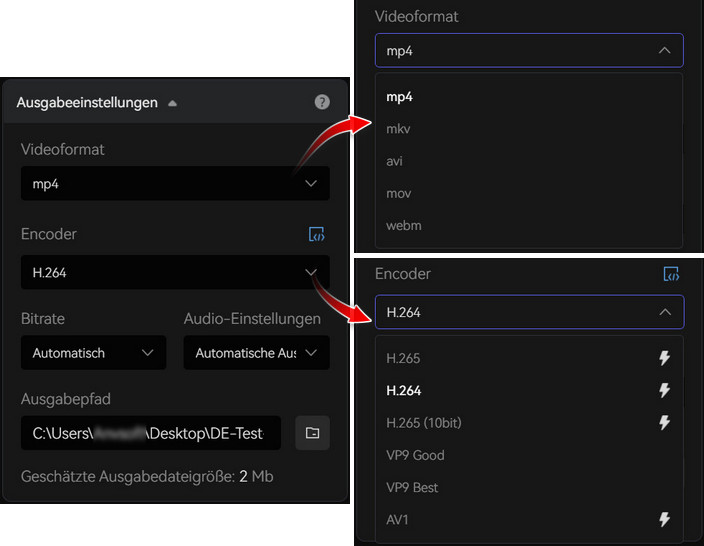
Schritt 6. Filmmaterial trimmen und Vorschau anzeigen
Unter dem Video finden Sie einige einfache Bearbeitungstools. Sie können das Video nach Ihren Wünschen trimmen, zuschneiden und bearbeiten.

Klicken Sie unten rechts auf „Vorschau“, um eine Vorschau von 1 Sekunde des Videos ab der aktuellen Wiedergabeposition anzuzeigen. Sie können von jeder Position aus mehrere Vorschauen anzeigen.
Schritt 7. Verarbeitung starten
Wenn Sie mit den Einstellungen fertig sind, klicken Sie unten rechts auf die Schaltfläche „Verarbeitung starten“, um mit der Verarbeitung Ihres Videos zu beginnen.
- Klicken Sie auf „Verarbeitung starten“ und die KI verbessert automatisch die Qualität des aktuellen Videos.
- Klicken Sie oben rechts neben „Verarbeitung starten“ auf „Alle Verarbeitungen starten“ und die KI verbessert automatisch die Qualität aller Videos.
Nachdem die Verarbeitung abgeschlossen ist, können Sie auf „Ausgabevideo anzeigen“ klicken und das verarbeitete Video überprüfen. Wenn Ihr Computer mit einer GPU der NVIDIA RTX-Serie (mit Unterstützung für TensorRT-Beschleunigung) ausgestattet ist, ist die Verarbeitungsgeschwindigkeit noch schneller.