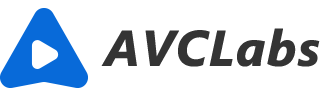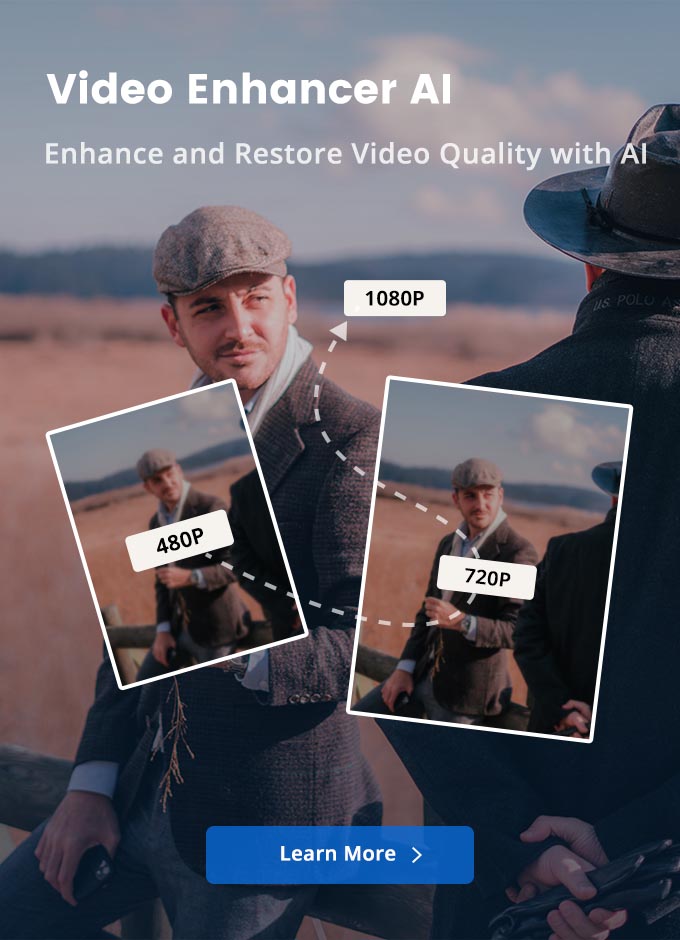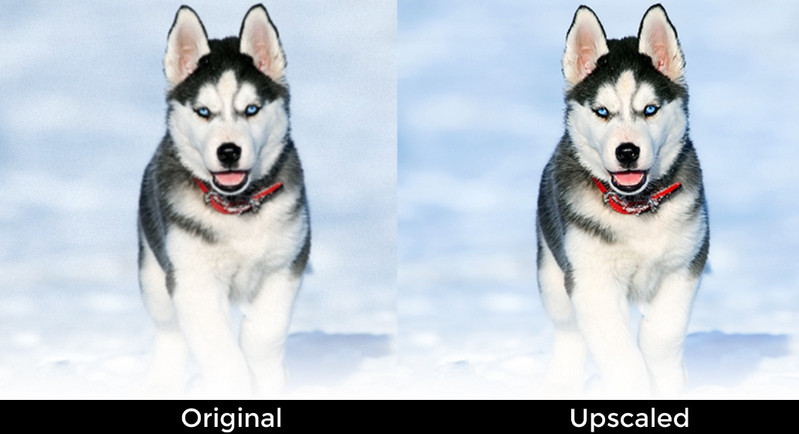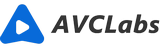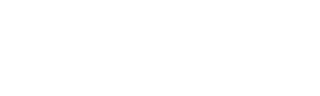[Ultimative Anleitung] Unschärfe aus Videos entfernen
„Kann ich Unschärfe aus Videos entfernen? Gibt es eine App, die unscharfe Videos verbessern kann?“
Sind Sie es leid, beim Anschauen von Videos nichts als ein verschwommenes Durcheinander zu sehen? Möchten Sie klare Videos ansehen und jedes Mal ein großartiges Seherlebnis haben? Dann sind Sie bei uns genau richtig! Egal, ob Sie neu in der Videobearbeitung sind oder ein erfahrener Veteran, diese Anleitung gibt Ihnen die benötigten Werkzeuge an die Hand, um Ihre Arbeit zu erledigen. Lesen Sie weiter und erfahren Sie, wie Sie Unschärfen aus Videos auf dem iPhone, Android, Mac, Windows-PC oder online einfach entfernen können!
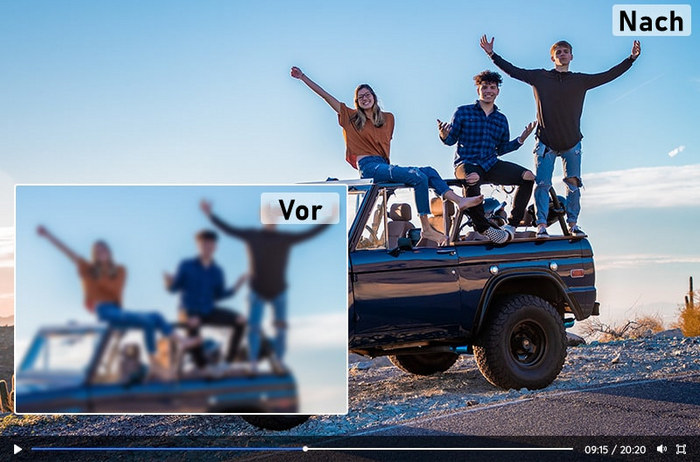
Verwandter Artikel: Videoauflösung auf 4K/8K online erhöhen
Teil 1: Videounschärfe auf dem Mac/PC mithilfe von KI entfernen
Wenn Sie nach einer App suchen, die Videounschärfe schnell und einfach entfernen kann, ist AVCLabs Video Enhancer AI die beste Wahl!
AVCLabs Video Enhancer AI ist eine der fortschrittlichsten Videoverbesserungssoftware auf dem Markt. Mit Funktionen wie Superauflösung, Detailwiederherstellung und Echtzeit-Unschärfeentfernung kann dieses Programm Ihre Videos so aussehen lassen, als wären sie mit einer professionellen Kamera aufgenommen worden! Mit der Superauflösung-Funktion können Sie Videos mit niedriger Auflösung hochskalieren und qualitativ hochwertige Ergebnisse erzielen. Während die Detailwiederherstellung die Details komprimierter Videos wiederherstellt. Mit der Funktion Echtzeit-Unschärfeentfernung können Sie schließlich Unschärfen aus Videos in Echtzeit entfernen und diese unscharfen Stellen in wenigen Sekunden verbessern. Also kann AVCLabs nicht nur Unschärfe entfernen, sondern auch die Gesamtqualität Ihres Videos schärfen und verbessern. Das alles ist mit einem Klick möglich!
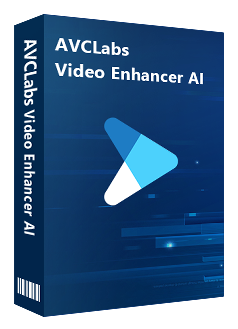
AVCLabs Video Enhancer AI
Die beste KI-gestützte Videoverbesserungssoftware.
Die visuelle Qualität mit KI-Algorithmen Bild für Bild verbessern.
Videos mit niedriger Auflösung auf 720p/1080p/4K/8K hochskalieren.
Verschwommene Gesichter schärfen und Gesichtsdetails verbessern.
Rauschen und Körnung aus dem verrauschten Filmmaterial entfernen.
Verlustfreies MP4, MOV, MKV, AVI als Ausgabeformat unterstützen.
Schritte zum Entfernen von Unschärfe aus Videos mit KI
AVCLabs ausführen und alte Videos hinzufügen
Laden Sie AVCLabs Video Enhancer AI herunter und installieren Sie es je nach Bedarf auf Ihrem Windows-PC und Mac-Computer.
Tipps: Für die GPU-Beschleunigung werden dringend dedizierte High-End-Grafikkarten (NVIDIA GTX 1050 Ti und höher) empfohlen, wenn Sie Videos mit hoher Effizienz und Zeitersparnis verarbeiten. Um mehr über die System- und Hardwareanforderungen von AVCLabs Video Enhancer AI zu erfahren, klicken Sie bitte auf die Seite „Technische Daten“.
AVCLabs öffnen und das verschwommene Quellvideo importieren
Nachdem die Installation abgeschlossen ist, führen Sie einfach AVCLabs Video Enhancer AI aus und Sie sehen die unten gezeigte intuitive Benutzeroberfläche.
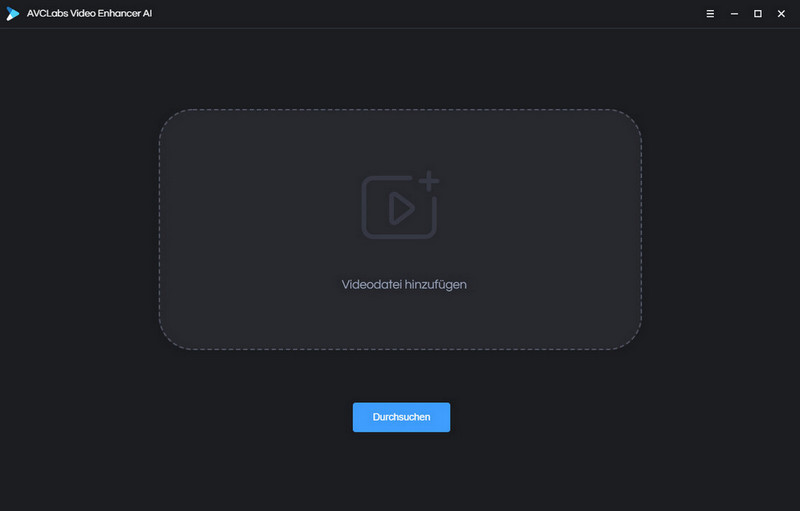
Sie können ein oder mehrere unscharfe Videos per Drag & Drop in das Programm ziehen. Sie können auch auf die Schaltfläche „Durchsuchen“ klicken, um die Quellvideos in das AVCLabs-Programm zu importieren.
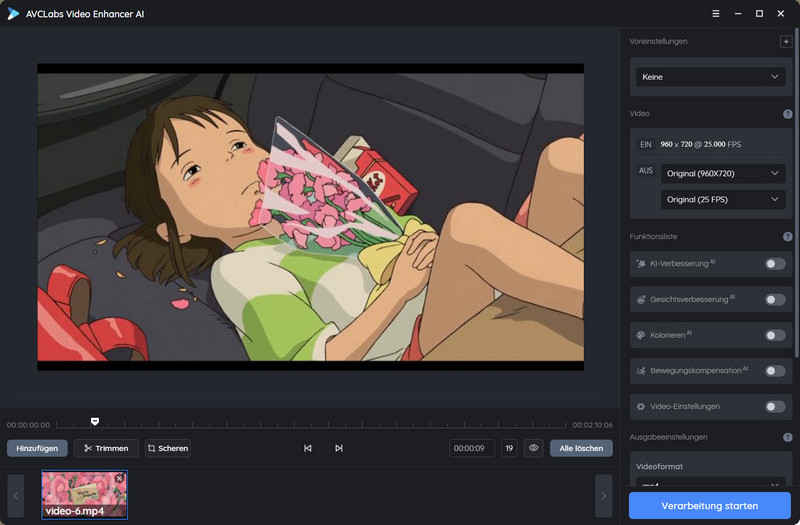
Gezielte KI-Funktionen auswählen
Nach dem Hinzufügen von Videodateien zu AVCLabs Video Enhancer AI finden Sie im rechten Bereich verschiedene Einstellungsmöglichkeiten und können dann gezielt das entsprechende KI-Modell auswählen. In der „Funktionsliste“ gibt es vier verschiedene KI-Modell, die die meisten Ihrer Anforderungen erfüllen können. Sie können die Videoqualität mit mehr als einer Funktion gleichzeitig verbessern, beispielsweise Videos auf 4K hochskalieren und einfärben.
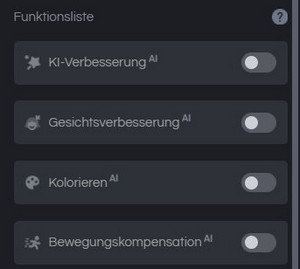
Alternativ können Sie auch aus dem Bereich „Voreinstellungen“ auswählen. Es bietet sieben vorkonfigurierte Optionen, die Sie direkt nutzen können.
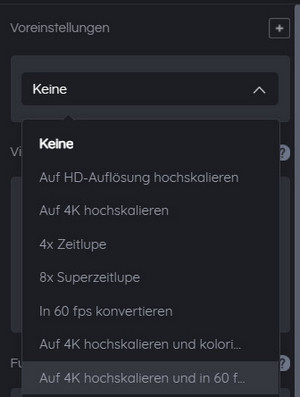
Die Einstellungen konfigurieren
Ausgabeeinstellungen: Sie können das Videoformat (MKV, MP4, AVI, MOV, WEBM), den Encoder (H.264, H.265, VP9 Good, VP9 Best, AVI), die Bitrate, die Audioeinstellungen, den gewünschten Ausgabepfad usw. festlegen.
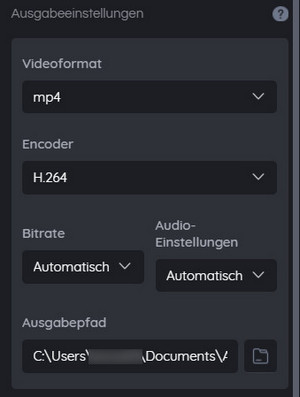
Video-Einstellungen: Wenn Sie weitere praktische Kontrolle benötigen, können Sie die Helligkeit, Sättigung und den Kontrast des Videos unter „Videoeinstellungen“ manuell anpassen, um die visuelle Qualität zu verbessern. Zusätzlich können Sie auch das Kontrollkästchen „Zuschneiden zum Füllen des Bildes“ und „Deinterlacing“ aktivieren.
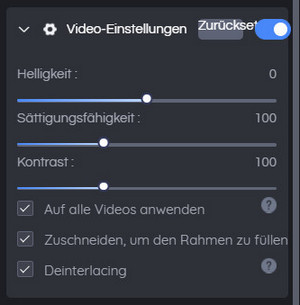
Die Entfernung von Videounschärfe mit KI starten
Nachdem alle Einstellungen vorgenommen wurden, klicken Sie einfach auf die Schaltfläche „Verarbeitung starten“. Das Programm beginnt mit der Entfernung von Unschärfen aus dem Video. Auf der Verarbeitungsoberfläche können Sie eine Vorschau des Original- und des verarbeiteten Videos, den Fortschrittsbalken, die Verarbeitungszeit und die GPU-Nutzung anzeigen.
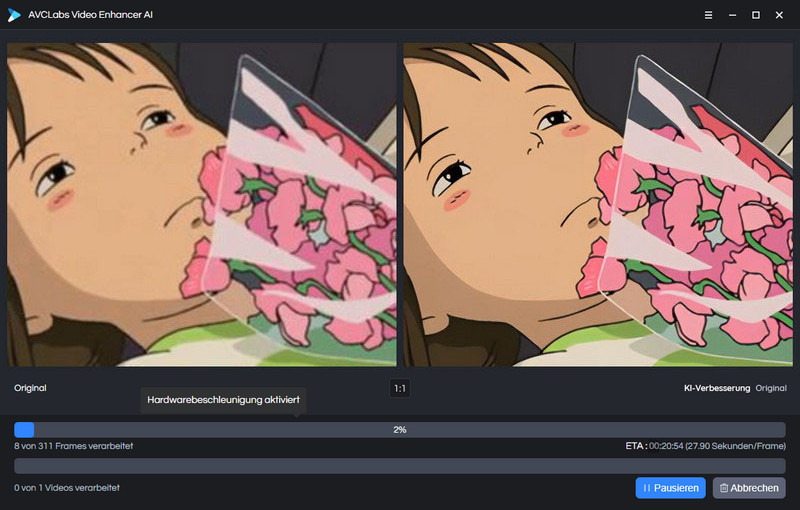
Sobald die Videoverarbeitung abgeschlossen ist, können Sie den Verarbeitungseffekt überprüfen, indem Sie auf die Option „Ordner öffnen“ klicken. Mit diesem KI-basierten Video-Enhancer-Tool können Sie unscharfe Videos automatisch korrigieren und gleichzeitig die Videoauflösung hochskalieren.
Teil 2: Videounschärfe online kostenlos entfernen
Es gibt mehrere Online-Tools, mit denen Sie Videounschärfe online kostenlos entfernen können. Hier möchten wir Ihnen ein großartiges Online-Tool zum Unschärfen von Videos namens Clideo Video Clearer vorstellen, das Ihnen dabei hilft, verschwommene Videos online zu schärfen.
Schritte zum kostenlosen Korrigieren unscharfer Videos
Schritt 1. Öffnen Sie zunächst das Online-Tool Clideo Video Clearer in Ihrem Webbrowser und laden Sie Ihre Videodatei hoch, die Sie entschärfen möchten.
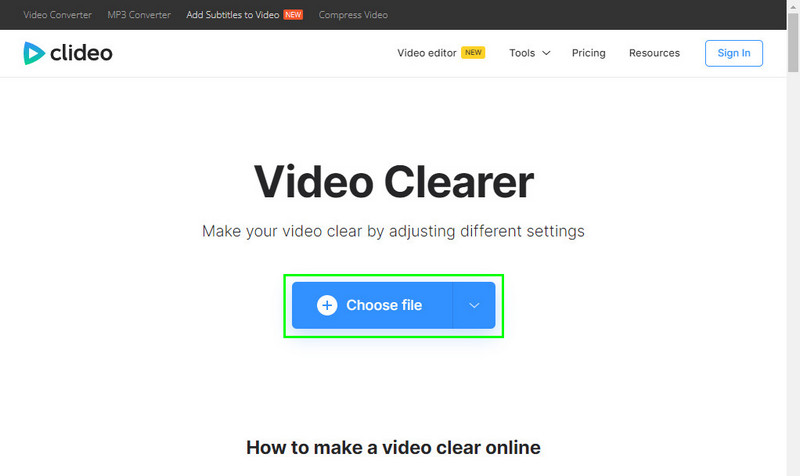
Schritt 2. Nachdem Sie das unscharfe Video hochgeladen haben, können Sie rechts Helligkeit, Sättigung, Kontrast und andere Einstellungen anpassen.
Tipps: Um Unschärfen zu entfernen, empfehlen wir, die Helligkeit zu erhöhen und den Kontrast zu verringern. Es wird nicht alle Ihre Probleme lösen, wenn Ihr Video extrem unscharf ist.
Schritt 3. Wählen Sie das Ausgabeformat aus, mit Ihren Anpassungen zufrieden sind. Entscheiden Sie sich für MP4, wenn Sie es auf Ihrem Mobiltelefon abgespielt möchten.
Schritt 4. Geben Sie dem neu verarbeiteten Video einfach eine Vorschau und klicken Sie auf die Schaltfläche „Download“. Das verarbeitete klare Video wird automatisch auf Ihrem Computer gespeichert.
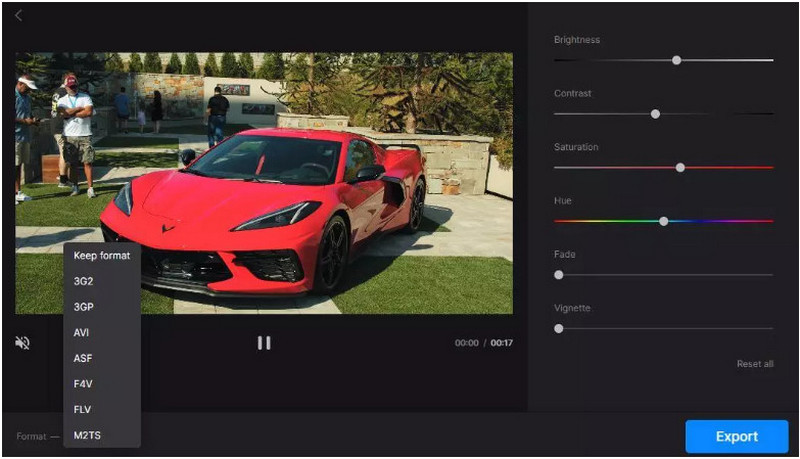
Teil 3: Videounschärfe auf dem Android/iPhone entfernen
Neben dem Entfernen von Videounschärfen auf dem Mac/Windows-PCs sowie kostenlosen Online-Diensten gibt es auch Apps, die Unschärfe aus Videos auf dem iPhone und Android entfernen können. PowerDirector ist ein hervorragendes Tool zur Verbesserung der Videoqualität, einschließlich der Entfernung von Unschärfen auf Android- und iOS-Geräten.
Schritte zum Entfernen von Videounschärfe auf dem Android/iPhone
Schritt 1. Laden Sie PowerDirector aus dem Google Play Store herunter und installieren Sie es dann auf Ihrem Smartphone. Öffnen Sie nach der Installation die App und erstellen Sie dann einen Projektnamen. Wählen Sie außerdem ein Seitenverhältnis für Ihr Projekt.
Schritt 2. Importieren Sie die Datei und klicken Sie dann auf das Bearbeitungssymbol. Nach dem Klicken erscheint am unteren Bildschirmrand eine Symbolleiste. Klicken Sie auf die Option „Stabilisator“, um die unscharfen Bereiche in Ihrem Video zu korrigieren.
Schritt 3. Sobald der Unschärfebereich klar ist, klicken Sie auf „Exportieren“ oder speichern Sie die Ausgabedatei direkt auf Ihrem Gerät. Sie können es auch auf Ihren Social-Media-Konten teilen und hochladen.
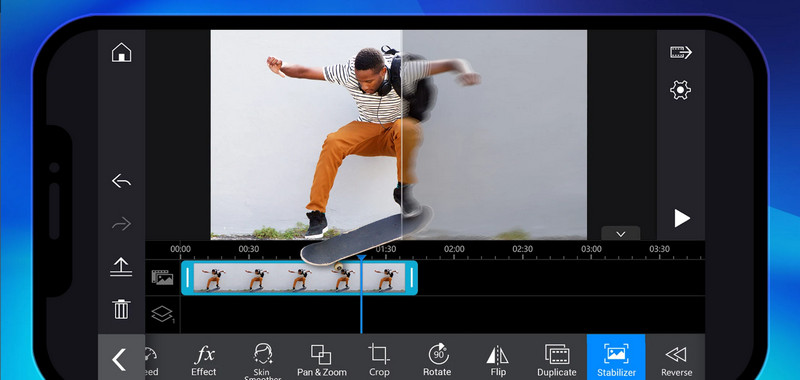
Fazit
Das ist alles zum Entfernen von Videounschärfe. Sie haben gelernt, wie Sie mithilfe von Apps oder Online-Tools auf verschiedenen Geräten Unschärfen aus Videos entfernen. Jetzt können Sie je nach Bedarf das gewünschte Tool auswählen, damit Ihr Video optimal aussieht und das beste Seherlebnis erhält!
Hinweis: Sie können eine Testversion herunterladen, um die Videoauflösung zu erhöhen. Mit der Testversion von AVCLabs Video Enhancer AI können Sie 3 Videos mit Wasserzeichen kostenlos konvertieren. Keine Begrenzung der Videolänge, keine Werbung!